Table of Contents
If you are a long time Skype user or someone who’s only just started using the service, there’s a good chance you’ve wanted an option to automatically blur backgrounds when making Skype video calls. As of today, background blurring is now a reality, so follow along as we guide you through the process of enabling it.

How to Play Audio From Chrome Tabs Through Different Playback Devices.
Over the last twelve months, Microsoft has spent a significant amount of time and money completely overhauling Skype. The much-needed overhaul has seen Skype stripped back to its core and built back up into the professional service it was once so highly regarded for. Skype is now far more resource friendly than previous builds and a lot of the social media style bloat has been removed/reduced.
As well as a user interface (UI) redesign, Skype has also seen quite a few useful new features added, including Amazon Alexa support and video call recording. However, the cream of the crop is the ability to blur backgrounds during video calls. It may seem like a simple, feature, but you’d be surprised how useful it can be, especially if you need to make or receive a call in/from an undesirable location. Sadly, for the time being, the feature is only available on Windows, Mac, and Linux.
Related: How to Get Snap Camera Working With Skype on Windows 10.
How Do You Blur Backgrounds During Skype Video Calls?
To enable background blurring in Skype, the first thing you need to do is check that you have the latest version of Skype installed on your device. If you aren’t sure how to do this, open Skype, click the three dots to the right of your profile picture, then click Settings. On this new page click Help & Feedback at the bottom of the list, then click Update at the top of the window. If you don’t see an update option, you already have the most recent version of Skype installed on your device.
Once you are running the latest version of Skype activating blurred backgrounds is super easy, though for the time being can only be done once a call has started. There isn’t a way to enable blurred background by default for every call. To turn on blurred backgrounds click the Video Camera icon (centre icon) once a video call has started.
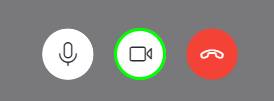
Then flip the toggle next to Blur my background to On (blue). After a second or two delay, your background will blur and only you will be left visible. All background people will also be blurred.

Just remember that there currently isn’t an option to enable blurred backgrounds by default, so you will need to do this every single time you start a video chat. Although this is a little disappointing, Microsoft will surely use the usage data to analyse whether the feature should be given a permanent option within Skype. On a side note while you have Skype open, make sure you check out the following article which will guide you through the process of recording audio and video calls on Skype. How to Record Voice and Video Conversations in Skype.
