SCRCPY and OBS are two of the best free tools getting around and there are endless ways you can use them together. While most people use SCRCPY and OBS to play and stream games from PC, you can also set up SCRCPY to use your phone's camera as a web camera through OBS. While it might sound a little complicated it's super simple to set up and use.
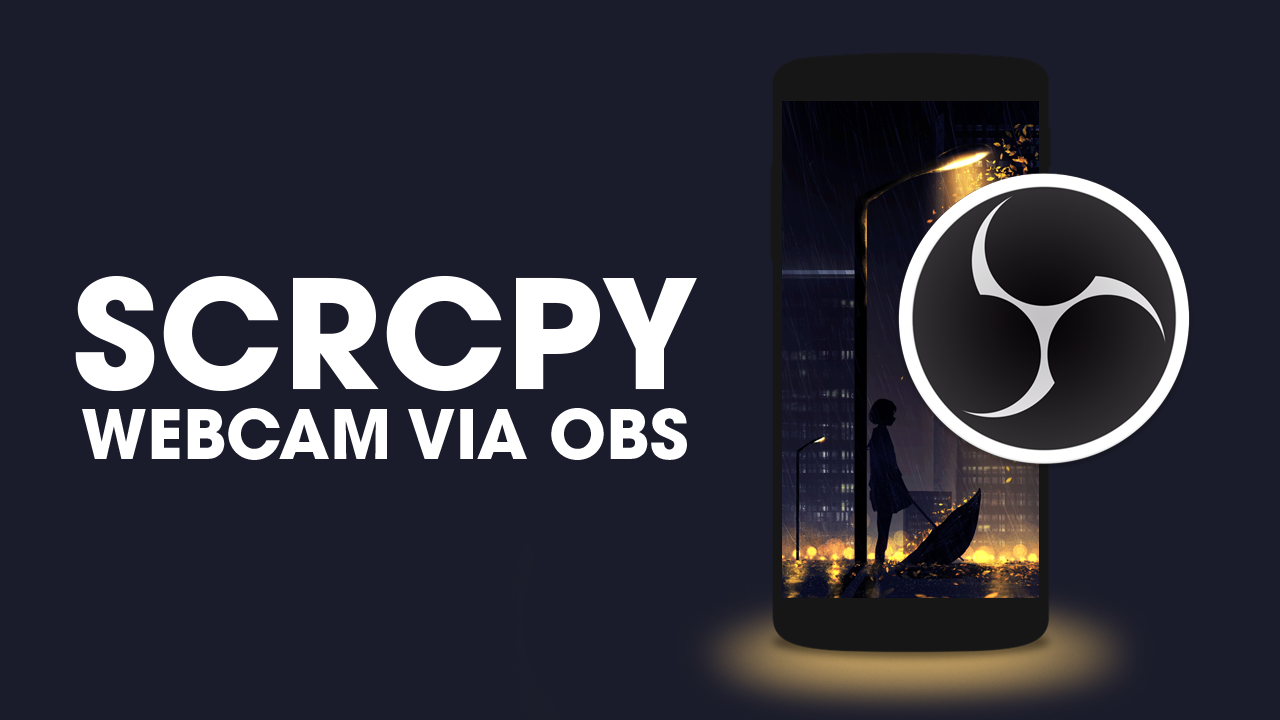
Takeaways:
- Learn how to use your phone's camera as a web camera with SCRCPY and OBS.
- How to set up SCRCPY to use your phone's camera as a virtual camera in OBS.
Table of Contents
How to use your Android Phone as Webcam in OBS using SCRCPY
There are two separate components to this guide, First, we're going to show you how to set up and configure SCRCPY so that it only opens your phone's camera. Second, we'll show you how to set up OBS to detect SCRCPY in Camera mode. Once you have completed both steps, we'll show you how to use the virtual camera with any app or program that allows a camera source.
Note: This guide will assume you know the basics of SCRCPY. If you're completely new to SCRCPY, check out this guide first.
How to Set up SCRCPY to only open and use your phone camera
To set up SCRCPY to only open your phone's web camera you'll need to do the following:
- First, go to the folder you're keeping SCRCPY in.
- Here right-click and create a New > Text Document.
- Name this file anything you like, SCRCPY Webcam for example. During the renaming process change the file extension from .txt to .bat then confirm the change. This will convert the text file to a batch file.
- Now right-click on the new batch file and select Open with Notepad.
- Finally, copy and paste scrcpy --video-source=camera into the document, then save it.
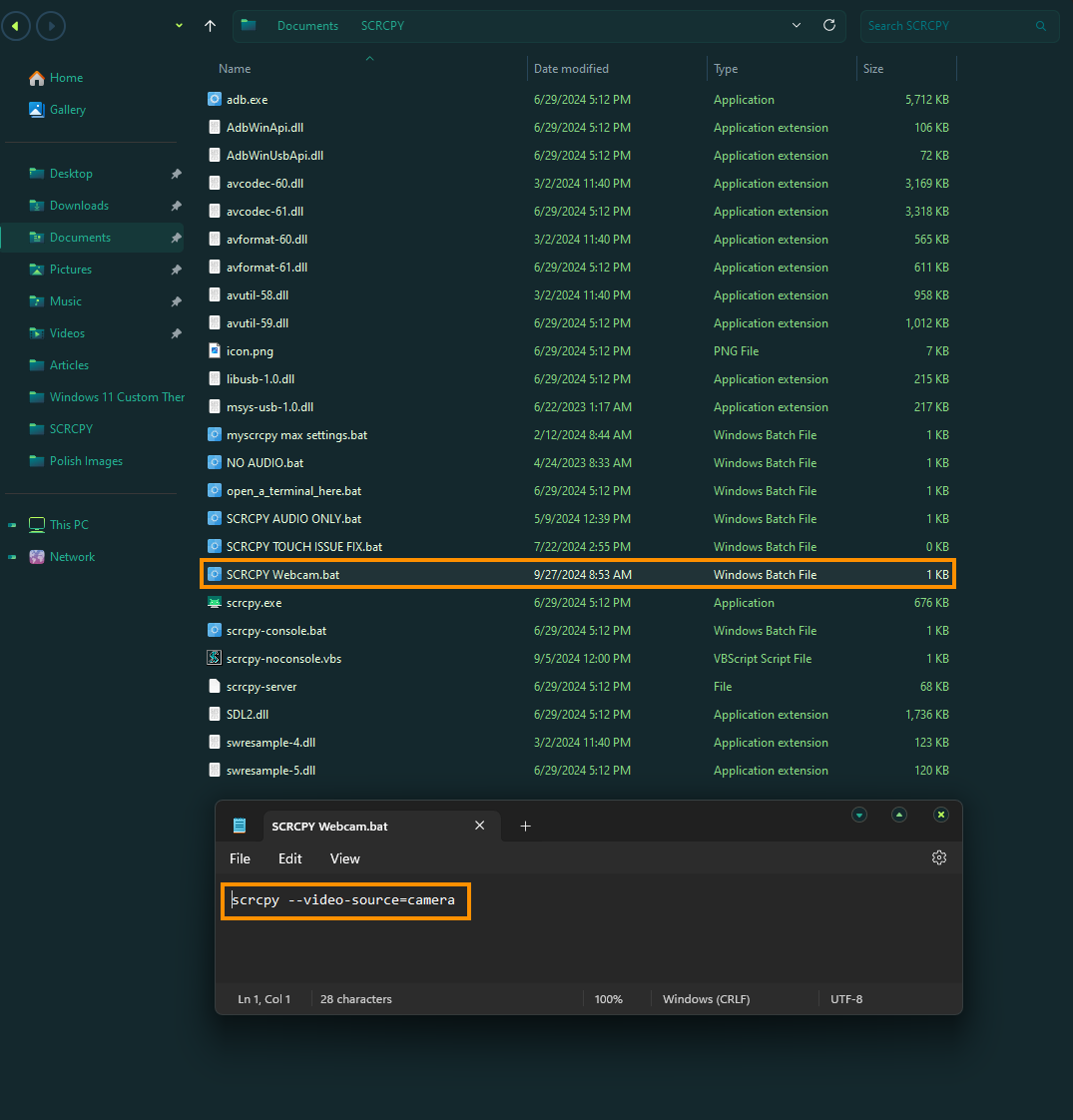
You've now created a shortcut that will launch your phone in camera mode. Double-click on it and make sure it's working. If it opens and closes almost instantly there's a problem, more than likely it will be this one.
How to Set up OBS to Use SCRCPY as a Virtual Webcam
Now that you have set up SCRCPY you can set up OBS.
- First, open OBS and select one of your scenes. Alternatively, you can create a new one.
- Once you have a Scene click the + icon in Sources and add a new Game Capture source.
- Now configure the Game Capture source to Capture Specific Window and select SCRCPY.exe as your Window.

- When that is done you can arrange your scene however you like. You can make it show just the camera, or you can make it show whatever you want.
- Now to use the virtual web camera you'll need to click the Setting icon next to Start Virtual Camera and make sure that you have Output Type set to Source and Output Selection set to your Souce object. In my case Game Capture 2.
- After you have configured this you can click Start Virtual Camera, then open the program you want to stream to. Zoom, Skype, Facebook, Discord, Teams, etc. Then simply select OBS Virtual camera and that will be what you broadcast.

While this guide is only showing you how to set up a virtual camera in OBS for a web cam streamed via SCRCPY you can actually create full scenes as you might do for streaming to platforms like YouTube, Twitch etc. There's no real limitation.
