Table of Contents
Snapchat really are on a roll this summer, with new features and options coming to the image sharing app almost weekly. It all started with Snap Maps, closely followed by cool Voice filters, Shareable links, and changeable backgrounds. This week's new feature gives users the ability to swap the color of any object or area in snaps. If you don’t like Red Ferraris. No problem! Yellow it is!

How to Use & Where to Find Snapchat Voice Filters (Aliens, Chipmunks, Robots, and More)
The last month and a half has seen Snapchat really focusing on core features within its app. Releasing more features in just over a month than they normally would in half a year. This strategy may be a frantic effort to try to bolster their currently dwindling share price or a hard push to overwhelm their competition over at Facebook and Instagram with “To Do lists”. Regardless of their reasons, users now have a ton of new features to share moments and experiences with friends and we can't complain about that.
Using Snapchat's New Colour Swap Feature.
If you have used other Image editing apps in the past, Snapchat’s new Tint Brush (color swapping tool) will be pretty easy to understand. Before getting access to the feature though, you'll need to make sure you have the latest version of Snapchat installed on your device. Version 10.13.0.0. Once you have updated Snapchat to 10.13.0.0, using the feature is super easy, so long as you know where to find it!
To change the color of objects and areas within your snaps, you will need to take a picture of something using the standard snap picture taking method. Once you have your snap ready to edit, tap on the Scissors icon on the right-hand side of the screen. Here you will see 5 Icons, the color swapping/tint brush tool is the Small Brush icon. Tap this once to enable the tool.
With the Tint Brush selected, choose your color from the right-hand list and trace around or color the area you want to change the color of. You will need to make sure that you do this in one swiping action because as soon as you lift your finger from the screen, Snapchat will initiate the Machine Learning process to recolor the object or item. Don't worry too much if you do miss a small area, you can always add it later.
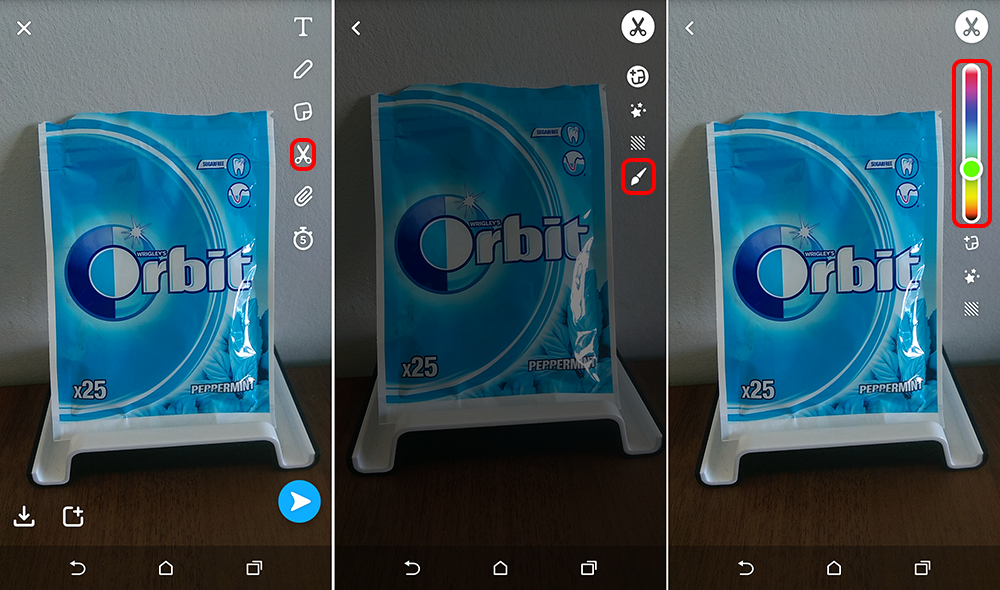
Note: To get the best results, you will need to be somewhat accurate with the outlines your draw. You’ll also need to consider the image you are using. Machine Learning will have trouble distinguishing between certain outlines and edges in some pictures, particularly if the colors are of a similar shade. Whilst testing the feature we found white and grays were quite troublesome.
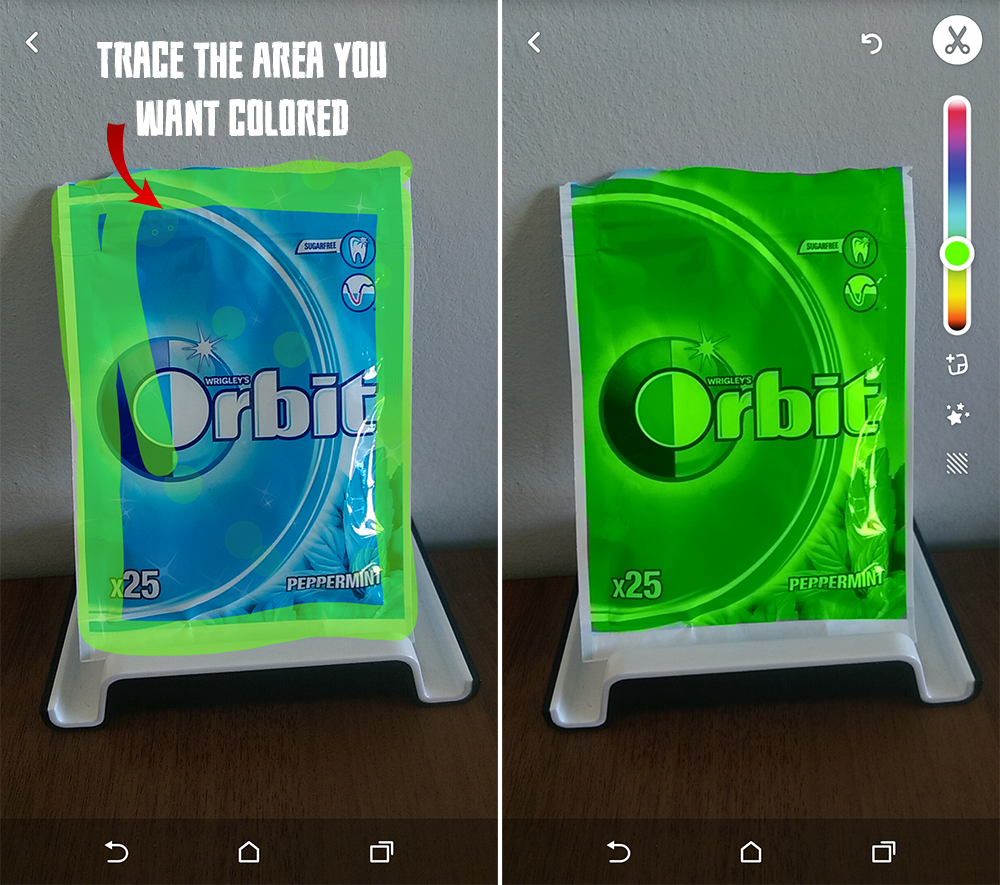
When you are done fooling around with colors and your picture is perfectly compiled, you can send your Snap using the standard sending method. Hopefully, Snap will also add a few more cool coloring options in the future including some advanced color splash options. This clever new Snapchat feature will no doubt be a hit with Snapchat users around the globe and as always we’ll all be eagerly awaiting Facebook and Instagram's reaction.
