DaVinci Resolve 20 introduced an amazing new feature that people have been dreaming about for years, AI Music Retiming. This tool allows you to automatically stretch or shorten a music clip to fit your video without needing to manually cut, loop, or fade audio. This magic tool will give you the perfect track length for any section of footage you're working with, so follow along as we show you how to use it.

Takeaways:
- Learn how to use the new AI Music Retriming Feature in Davinci Resolve 20.
- How do you get music to perfectly fit a section of your video in Davinci Resolve?
Table of Contents
How to Use the AI Music Retiming Feature in DaVinci Resolve 20
- To get started, drag a music track from your media pool to your timeline, just like you normally would. This can be done on either the Edit page or the Cut page. (The AI Music Retiming feature works on both.)
- Once your track is in place, make sure it’s selected.
- With your audio clip selected, go to the Inspector panel.
- Make sure you're on the Audio tab. Scroll down, and you’ll see a new section labelled AI Music Editor. This is where all the magic happens.
Choose How to Retime the Music in Davinci Resolve
There are two main ways to adjust the duration of your music track using the AI tool:
Option A: Type in the Desired Length
- In the AI Music Editor, you’ll see a time field where you can type in the exact duration you want your music to be (e.g., 00:01:30 for 1 minute and 30 seconds).
- After entering the time, click Adjust.
- The AI will analyze your music and retime it to match the new duration. This will perfectly stitch together parts of the song to keep it sounding natural.

Option B: Use Live Trim (More Flexible)
- Click the Live Trim button to enable it.
- Now, you can simply grab the edge of your audio clip in the timeline and trim it like any regular video or audio clip.
- As you drag, the AI analyzes the music in real-time, inserting intelligent edits and rearrangements to maintain musical flow.
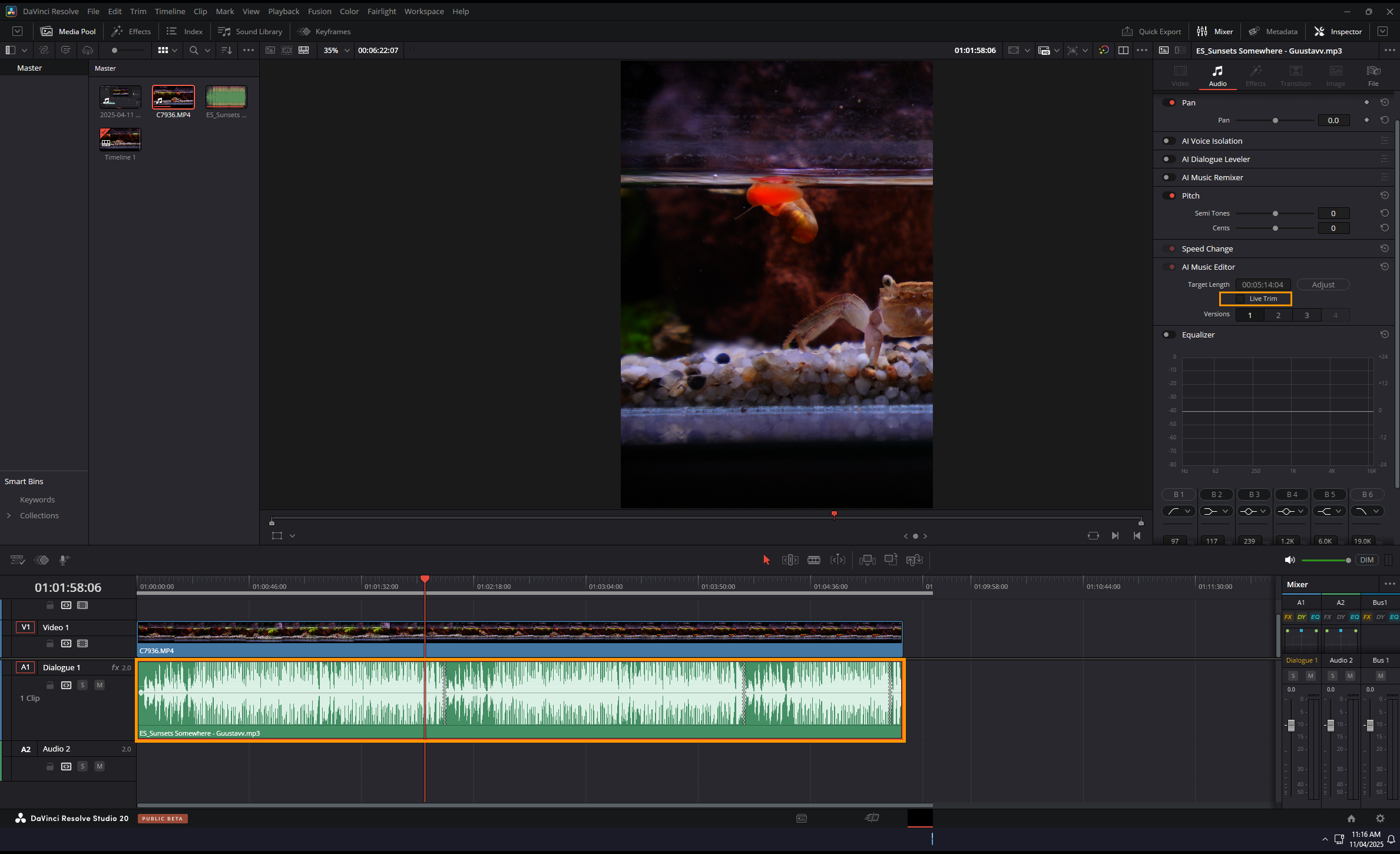
This method is particularly intuitive and lets you experiment with different lengths without having to re-run the AI every time.
Preview and Switch Between Versions
Once the AI has processed your audio, it may generate multiple versions of the retimed track. These are alternative edits with slightly different transition points.
- In the Inspector, you'll see dropdown options for Version 1, Version 2, etc.
- Each version maintains the same overall length, but the musical phrasing or transitions may differ.
- This is great if the first version doesn’t sound quite right just switch and preview.
Disable Live Trim When You’re Done
After you're happy with the length and version of the track, it’s a good idea to turn off Live Trim. If you leave it enabled and adjust the clip again, the AI will keep trying to retime it automatically, which can be disruptive once you’ve locked in your preferred version.
