If you have started using Steam Game Recorder to record all of your gameplay and plan to upload it to YouTube, TikTok or another platform, you might be wondering how to deal with the M4s files that Steam uses to save recording. While these files are essentially useless on their own, this article will show you how to convert M4s files into MP4 files.

Takeaways:
- Learn how to convert Steam M4S files to MP4
- How do you use Stream Game Recording M4s files?
Table of Contents
How to use Steam Game Recording M4s Files. (Convert M4s to MP4)
Steam's game recording system saves recordings in the M4S file format, which is not designed for direct use. Instead of trying to convert these files manually, you should take advantage of the built-in Steam tools for managing and exporting your gameplay footage. This tool will allow you to edit your recorded footage and export it as an MP4 file, which can then be used any way you would like. Alternatively, you can switch to OBS to record gameplay but it is a little more resource-intensive than Steam's built-in recorder.
Are there any other ways you can do this? Sure, but none of them as are simple and easy as using Steam. For example, you can use ffmpeg but it isn't exactly the easiest tool to use. There are a few other online converters as well but most of those will try to charge you or watermark the footage. None of them are as easy and intuitive as Steam as well.
How to Convert M4s files to MP4 in Steam
Once you have recorded something using Steam Game Recorder you can convert that footage into an MP4 video by doing the following.
- Open Steam and go to View > Recordings and Screenshots.
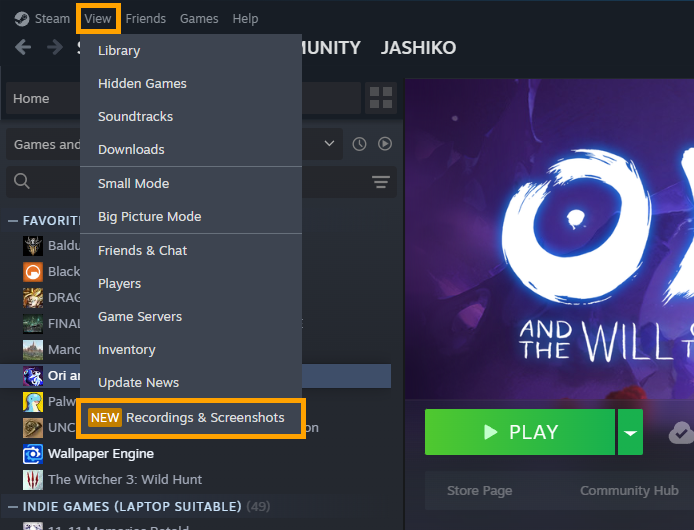
- Find your recordings and use the built-in editor to clip specific parts. Drag the start and end points to select the portion you want to save.
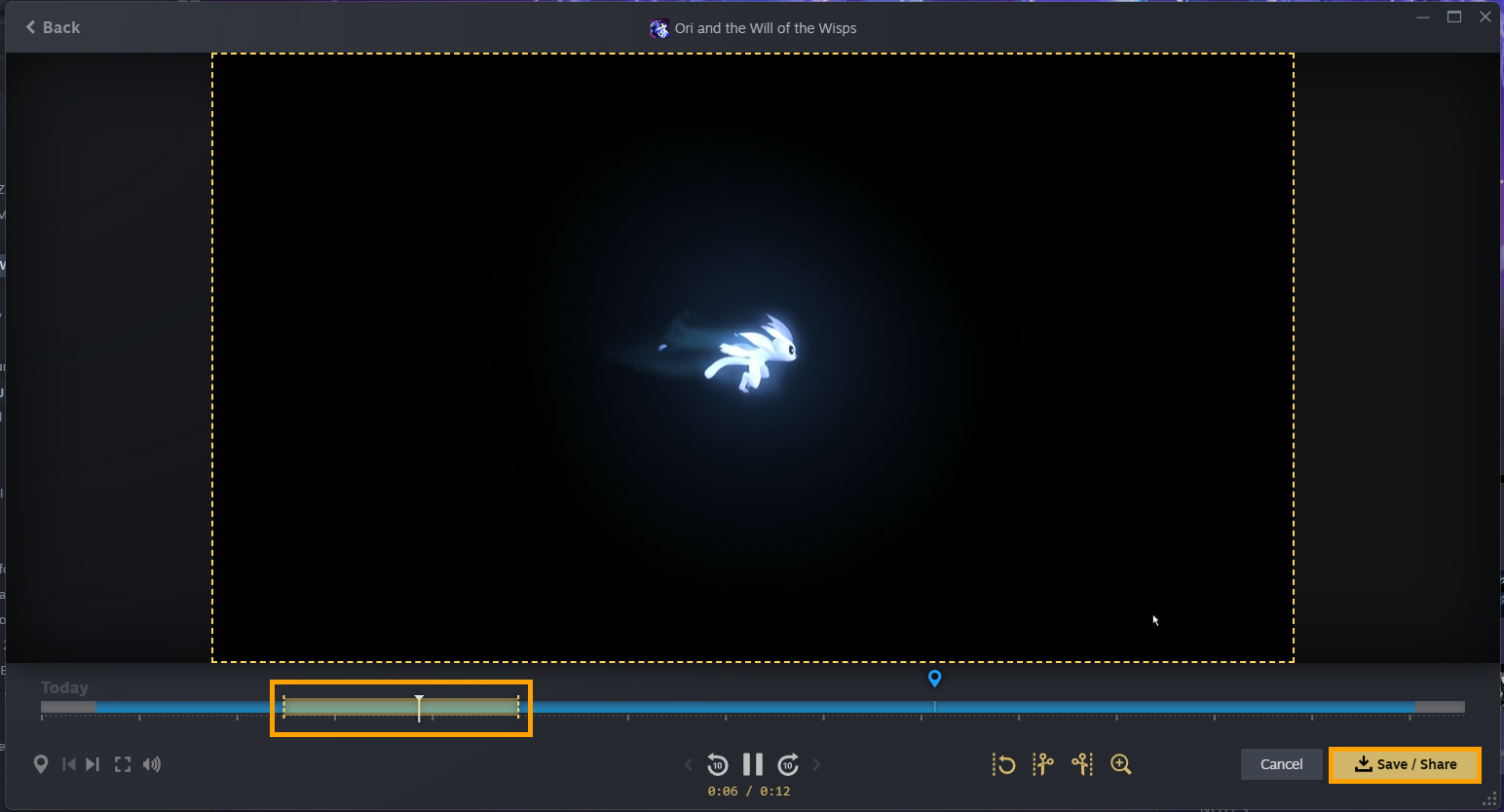
- Click Save and Share to save your clips to Steam or export them as video files (.MP4). Use Copy to Clipboard to quickly share clips via Discord or other platforms.
How to use Use the Steam Overlay for In-Game Clips
-
Press Shift + Tab while in a game to open the Steam overlay.
-
Go to Recordings and Screenshots to view clips specific to the current game.
-
Use the recording controls in the overlay to clip and save portions of your gameplay without exiting the game.
Steam Recorder Optimal Performance Settings
Steam Game Recorder has a lot of different quality settings you can experiment with. To find them go to Steam > Settings > Game Recording. Here change whatever you want.
-
Disable Other Recording Software: Turn off other recording software like NVIDIA ShadowPlay to avoid performance issues.
-
Choose the Right Quality Setting: Adjust the recording quality based on your available disk space and system performance.
-
Record Microphone and Game Audio: Enable microphone recording and choose to record game audio only, system audio, or selected programs like Discord.
