Table of Contents
We have all become accustomed to using spelling and grammar checks on our devices, from auto correct on our mobile device’s, to spell check in programs like Microsoft word. The time has come though for the next evolution of the Autocorrect feature and it's something you probably weren’t expecting. Google have launched AutoDraw, an A.I based autocorrecting experiment for your scribble, drawings, and Doodling, it’s pretty damn cool!
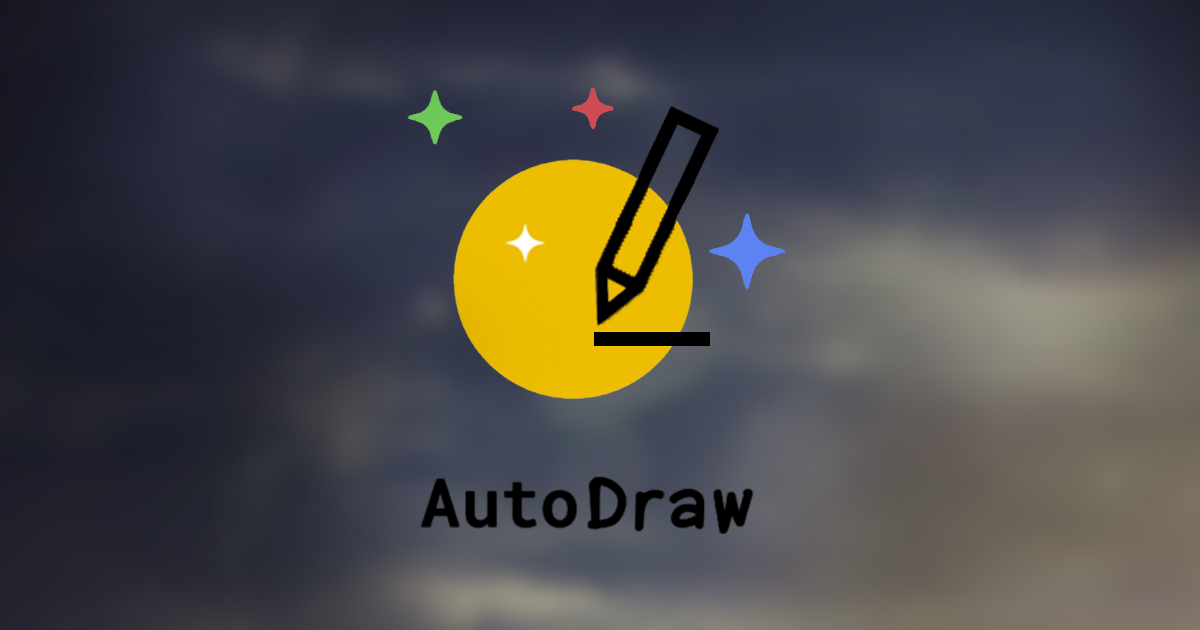
How to Remove the Windows Defender Notification Icon from your System Tray.
For those of us who weren’t blessed with an artistic flare, Google’s AutoDraw could be the edge we need, to create the art our brains see, but hands can’t quite create. Although it's currently only experimental and has a long way to go, AutoDraw has huge potential and is pretty fun to play around with. AutoDraw is based on the same technology that powered QuickDraw, one of Google’s Previous artistic creations.
In its current state Google AutoDraw is a browser-based utility, that uses machine learning / AI to analyze your drawings and scribble. After that quick analysis, it will then offer up a few suggestions of what it thinks you have drawn, It’s basically Autocorrect for hand-drawn images. Anyway, you’re probably more interested in giving it a whirl so below is a quick guide showing you where to find and how to use Google AutoDraw.
How to Use Google AutoDraw: A.I Assisted Drawing.
To start using Google AutoDraw you will first need to head on over to the main website, which can be found at: Google AutoDraw - A.I. Experiment. When you arrive at the main page, you have a couple of options, first, you can read a little about the experiment and perhaps even watch the video. Or you can jump straight into using the AutoDraw utility, just click the yellow Launch Experiment link. On the next page select the Green option to Start Drawing.

The page is super quick so will load almost instantaneously, you should now see a blank art space with a list of tools down the left-hand side of the window. The listed tools are pretty basic with Draw, Type, Fill, Shape and Colour pretty much being your only options. You can also zoom if you are going to work on a full-blown masterpiece.
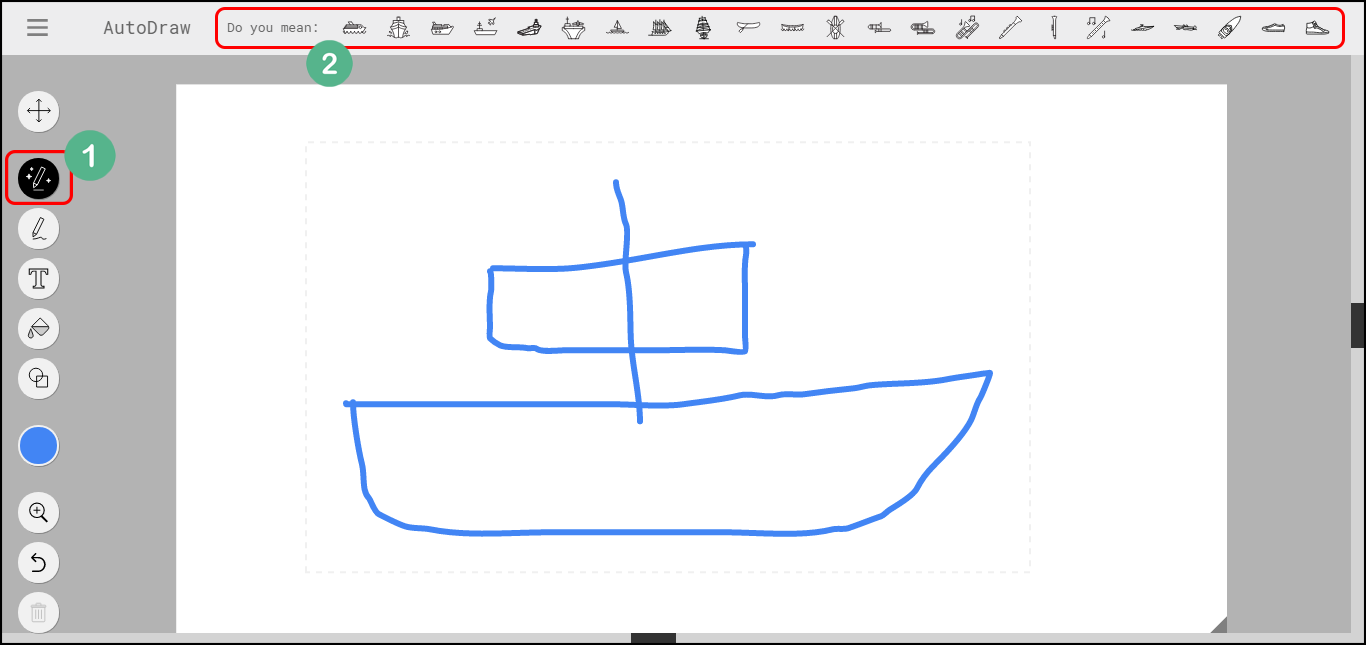
The rest of the process is up to you, you can draw anything you like using the listed tools. As you start drawing something, AutoDraw will start to list possible matches across the top of your window. Some of these will be pretty close to your drawing... Some of these will be crazy far fetched... Either way, it’s pretty awesome to see what the AI will suggest. Clicking on one of these options will instantly tidy up your image. Below is an example of my inspiring attempt at a sailing boat.

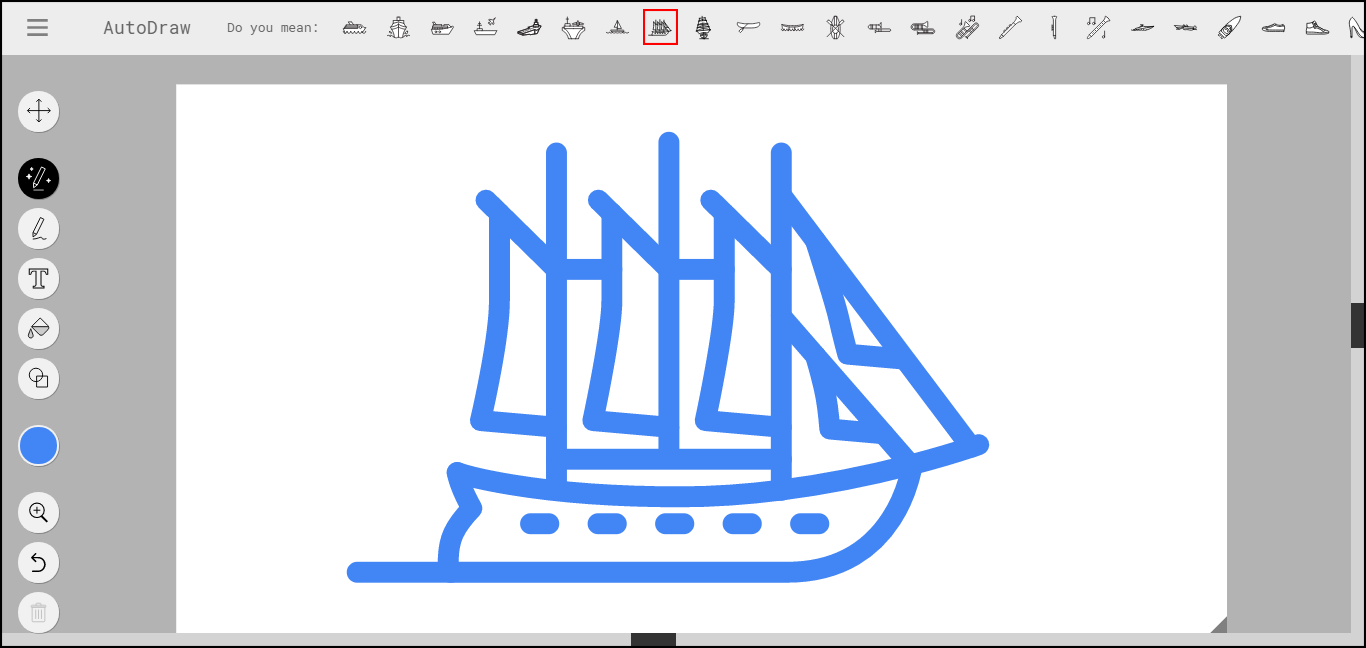
If you use the app enough, you may see an image in the top suggestion bar with a Gold Star next to it. Gold Star images have been submitted by users and not generated by the A.I, you will probably notice them by their imperfections straight away. The main aim of the experiment is for the A.I to learn as much as it can about what users draw, submit and choose from the results.
The only real annoying aspect of the utility is that you need to make sure you are drawing using the AutoDraw tool, otherwise the auto-suggestions will not show. It seems a little strange, however, I’m sure Google have done this for a specific reason, most likely to help gather information for Machine learning.
That pretty much wraps up how to use Google AutoDraw, don’t be surprised that if sometime in the near future you start to see this sort of technology rolled into apps like Snapchat, Facebook, and Instagram.
