Windows and OneDrive both have sync options that allow you to sync certain kinds of content and settings between all of your devices including your system wallpapers. However, there are times when Windows ignores your settings and syncs everything between all devices all the time. Which means you mean end up with duplicate wallpapers on multiple devices that you didn't want. If so follow along as we show you how to solve and prevent this issue.

Takeaways:
- Stop Windows 11 syncing wallpapers between different devices.
- Windows keeps duplicating my wallpaper settings between different devices.
- What's Causing Wallpaper Syncing Issues on Windows 11?
Table of Contents
How to Stop Windows Duplicating Desktop Wallpapers Across Devices.
Syncing settings between Windows devices is a handy feature and one that a lot of people take advantage of but it can be annoying when you want all your settings to sync except for your wallpaper. While this has been an issue on Windows ever since sync became a feature there are ways to solve the problem, all of which are listed below.
Review and Adjust Device Sync and App Settings.
As we mentioned above there are sync settings
OneDrive Sync Settings
-
Click on the OneDrive icon in your taskbar and select Help & Settings (cogwheel).
-
Choose Settings.
-
Navigate to the Sync and backup section.
-
Click Manage backup.
-
Disable Desktop and Pictures by toggling the switches to the left.
-
Confirm with Stop backup.
-
Click Save changes.
Sync Settings in Windows
Windows 10
-
Right-click on Start and pick Settings.
-
Go to Accounts.
-
Click on Sync your settings.
-
Turn off the Sync Settings option or toggle off Theme.
Windows 11
-
Open Settings.
-
Navigate to Accounts and select Accounts on the right.
-
Choose Windows backup.
-
Expand Remember my preferences.
-
Untick the Personalization checkbox – you can disable more options if you like.
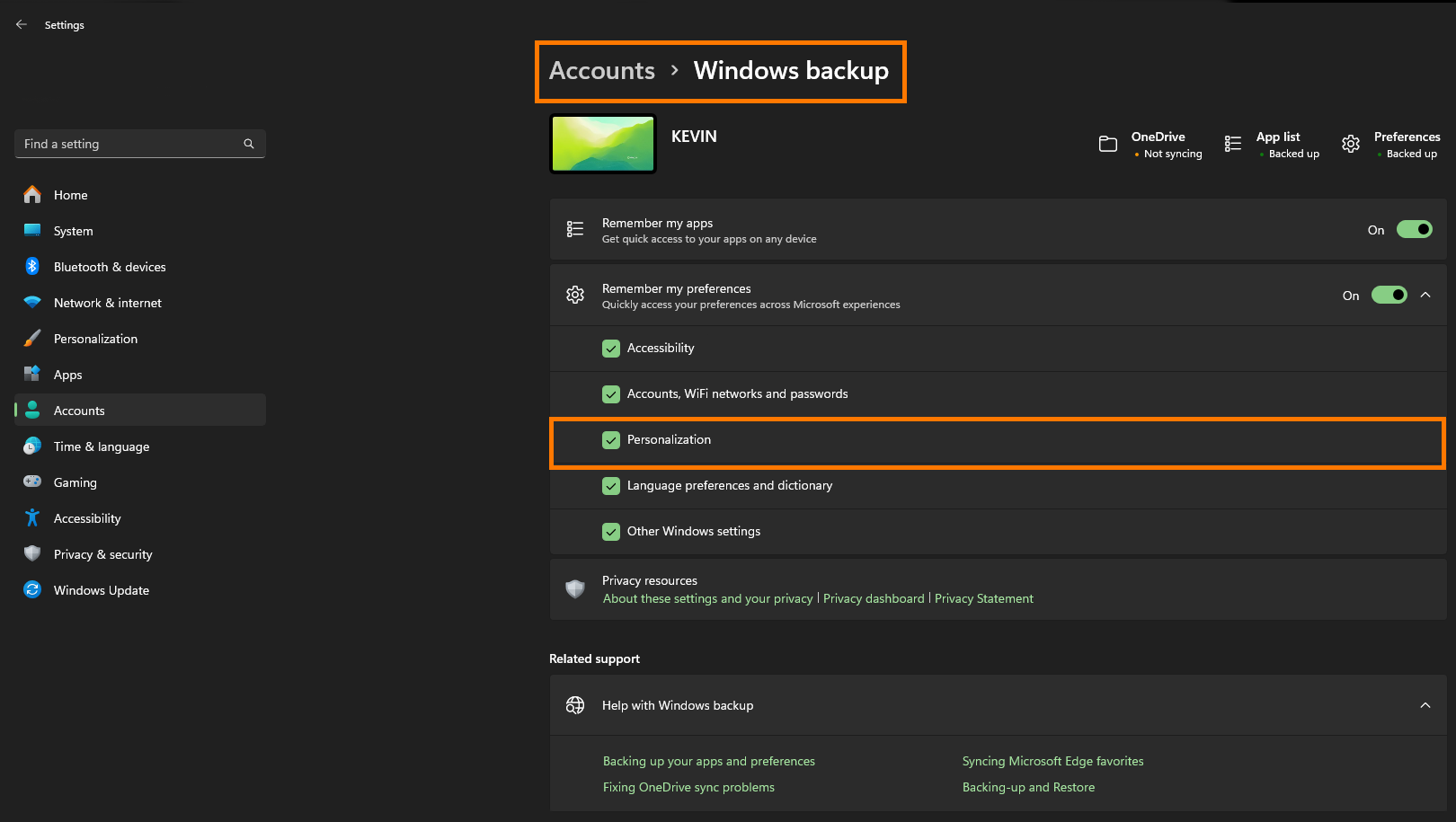
Use Different User Accounts for Each Device. (No Sync at all)
Using separate accounts for each device ensures that settings and files, including desktop backgrounds, are not automatically shared. This helps maintain individual preferences and settings on each device.
-
Boot the computer you don't want your background to be synced.
-
Go to Settings.
-
Click on Accounts.
-
Select Email & accounts and sign in with a different Microsoft account for each device.
What's Causing Wallpaper Syncing Issues on Windows 11?
Nine times out of ten this issue is caused by incorrect Windows or OneDrive sync settings. Usually because of user error, however, that isn't always the case. Windows updates also reset settings that you thought were set in stone.
