If you are using the Xbox app on Windows 11 to play games using Game Pass, you’ve probably noticed that disabling autostart doesn’t exactly stop the Xbox app from starting with Windows. Thankfully there is an alternative way to prevent the Xbox app from starting automatically on Windows 11, so find out how.

Table of Contents
Related: How to fix Adobe After Effects error MSVCP110.dll, MSVCR110.dll, MSVCR100.dll was not found.
The Xbox app on Windows is one of the most basic gaming clients on the market, and unless you have an active Game Pass subscription is practically useless. If you do have an active Game Pass subscription, however, the Xbox app is the gateway to cheap gaming and plenty of cross connectivity. For such a primitive app though, it has quite a lot of problems, some of which has already been carried over to Windows 11. If you’re just starting out with Game Pass on PC, you’ll also find the following guides extremely helpful.
How to fix Game Pass Error 0x00000001 Can’t install games.
How to fix Gaming Services Error 31: A device attached to the system is not functioning. (GamePass)
Another common issue with the Xbox app is that it doesn’t always do what you tell it to do. For example, if you disable autostart in settings to prevent it from launching at startup, there’s a good chance that it will ignore this change and start with Windows 11 anyway. You may also notice that closing the Xbox app from the Taskbar doesn’t close it either. Instead, you have to force close it using Task Manager. Sadly, there isn’t a fix for the closing issue yet, but there is one that will finally stop the Xbox app from launching when your computer starts.
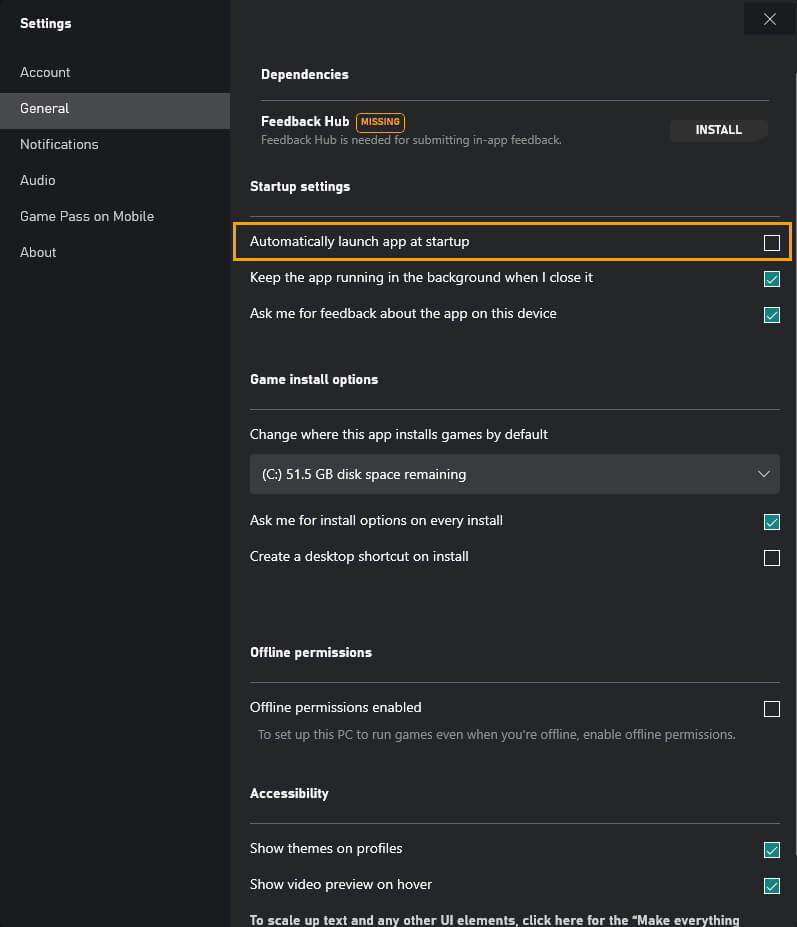
How do you stop the Xbox app from automatically starting on Windows 11? Xbox app keeps starting with Windows even when the option is disabled.
If you have already opened the Xbox app and changed the autostart with Windows setting to Off and are still having issues with it launching at system boot. You’ll need to do the following.
- First open the Task Manager by pressing Ctrl+Alt+Delete, then change to the Startup tab along the top.
- Once you are on the Startup tab, scroll down the list of programs and apps that are allowed to start with Windows and find the Xbox Services App.
- Now right-click on the entry and change it from Enabled to Disabled.
- After making this change whenever you start your computer the Xbox app will stop starting automatically.

While you are here you might as well disable any other programs or apps that you don’t want to start with Windows. Having a ton of random programs and apps running in the background that you aren’t using is wasting valuable resources that your computer could be used to get better FPS in games.
As you can see in the screenshot above the only start-up service I have enabled is sound hardware related. What you have on your PC will be different, however, you should be able to identify things you don’t need relatively easily. That wraps up this guide, if you’re new to Windows 11 make sure you check out all of our other Windows 11 guides here.
