Table of Contents
If you are using Microsoft Teams on Windows and would like to make sure it completely shuts down when you close the window. This article will show you how to quickly and easily reconfigure Microsoft Teams to shut down properly and not run in the background.

How to Force Xbox Only Players in Call of Duty Warzone. (Disable Crossplay in COD: Warzone on Xbox.
A lot of modern programs have been designed to run in the background by default to make accessing them quicker and easier. While this is a good thing for productivity, from time to time, it can also be a major resource waster if it is left running while performing other resource-heavy tasks, like gaming or video editing.
When you do start tasks like this, it is important to make sure as little as possible is running on your computer, including Microsoft Teams. So follow along as this article guides you through the process of disabling Microsoft Teams background services completely.
Related: How to Stop Your Windows 10 Computer Shutting Down When Gaming or Watching Videos.
How to Stop Microsoft Teams From Running in the Background on Windows 10.
To begin the process of stopping Microsoft Teams from running in the background, you’ll need to make the following changes. First, open Microsoft Teams, then click on your Account Icon in the top right-hand corner. Next, click Settings > General > Application, then remove the tick from the On close, keep the application running box. Once the change has been made, Microsoft Teams will fully close when you click the X in the top right-hand corner, rather than minimising to the taskbar.
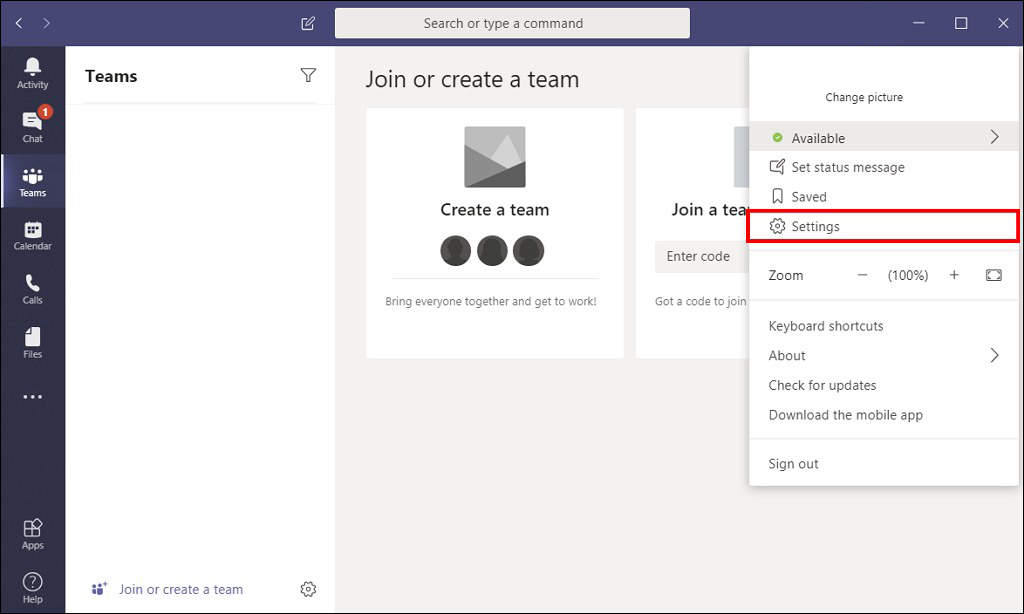
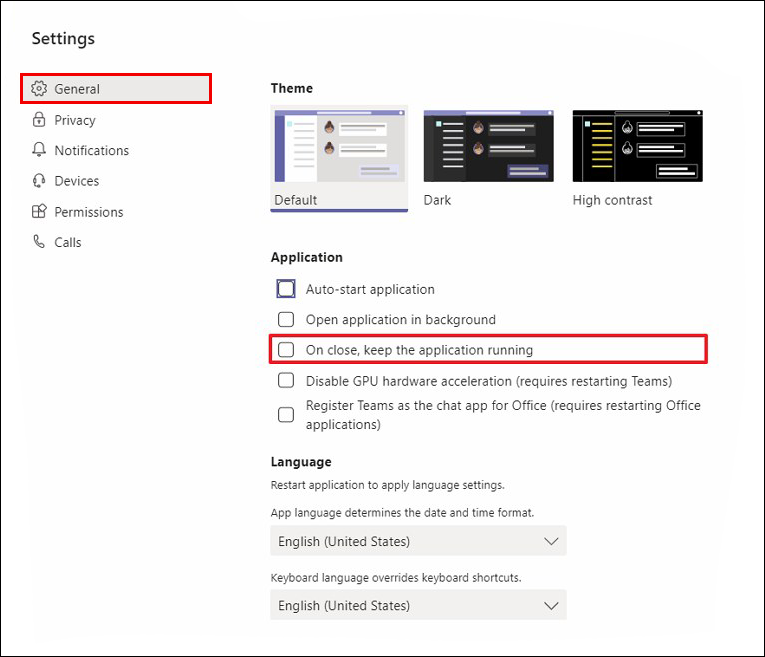
If at some stage you wish to have Microsoft Teams run in the background once again simply return to the same location, place a tick back into the On close, keep the application running box and you are good to go.
On a Side Note…
If you’re also a big Windows 10 user, make sure you take the time to check out the newly designed File Explorer. More than likely it’s going to take a fair bit of getting used to, but it does fit with the current material design of Windows 10 very well. It’s also a work in progress, so it’s best to take it with a grain of salt as it still has a lot of work to go.
