If Microsoft Edge isn’t your first Internet browser of choice but you do use it from time to time, you’re probably sick and tired of it asking you to make it your default browser. If so, follow along as we show you how to quickly and easily prevent, stop, block, and force, Microsoft Edge from asking you to set it as your Default browser on Windows 10 and 11.
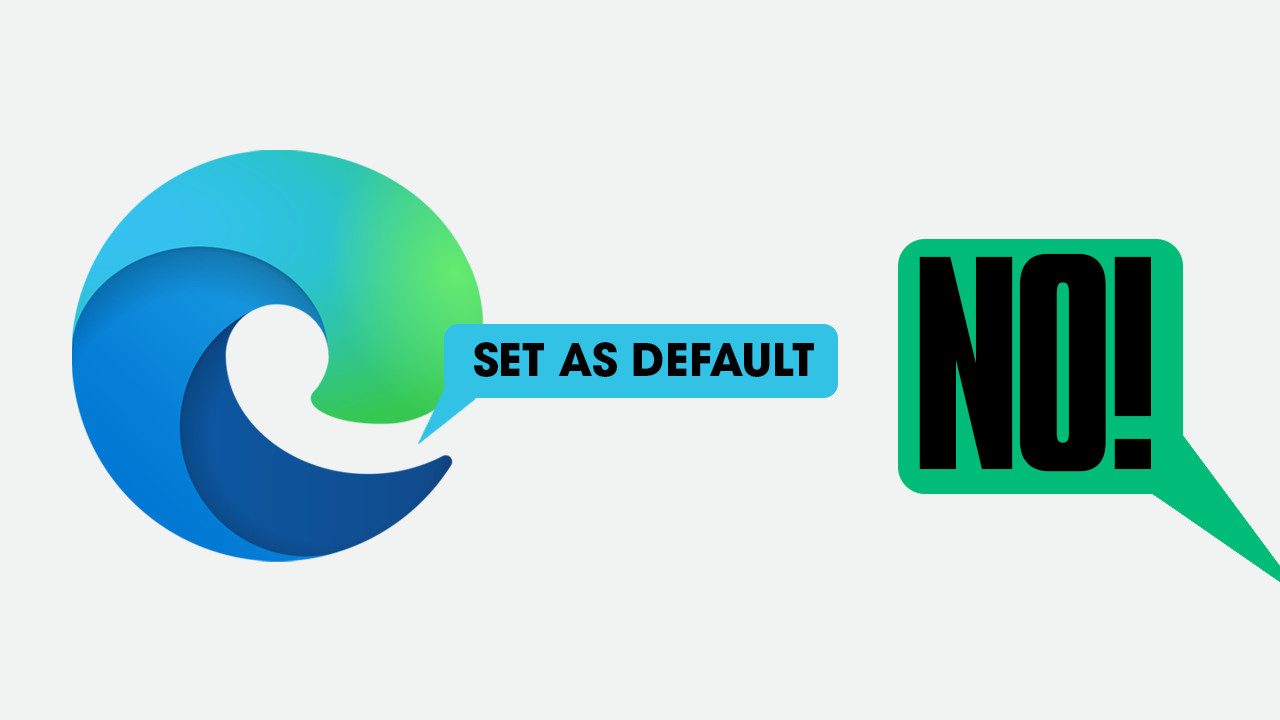
Table of Contents
Related: How to enable Video Super Resolution in Microsoft Edge. Microsoft Edge automatic video upscaling.
Microsoft Edge is a pretty decent browser these days with tons and tons of cool features that are unique to Edge. Since the addition of ChatGPT into Bing and subsequently Edge in the most recent update Microsoft Edge has seen a major boost in popularity. The only problem with Edge, and something that’s been known for years, is Edge’s obsession with making sure it’s the default browser on your device.
If Edge is already your default browser you won’t have to worry about this issue, however, if you have a different browser and only use Edge sometimes, you’ll want to make some changes to prevent it from constantly asking to be your default browser. There are currently three different ways you can do this so pick the one that you feel most comfortable using.
How do you stop Edge from asking to be the default browser on Windows 10 & 11? Use Group Policy Editor.
Open the Local Group Policy Editor. For that, press Win+R to open the Run tool, type gpedit.msc, and click the OK.
Then, you need to navigate to this path:
User Configuration > Administrative Templates > Microsoft Edge
Here you can find a setting called Set Microsoft Edge as default browser. You need to double-click on this setting and choose the Disabled option.
Then, click the OK button to save the change. At last, you need to restart your computer.
Stop Microsoft Edge asking to be the default browser using the Registry Editor.
To prevent Microsoft Edge from being the default browser using the Registry Editor do the following. Just make sure you create a System Restore point first in case you make a silly mistake and can’t remember how to undo it. With a restore point set, you can now open the Windows Registry Editor.
- To do this, press Windows Key + R to open the Run tool. Next, type regedit into the Run tool text box and press Enter. When the registry tool is open, navigate to the following location:
HKEY_CURRENT_USER\Software\Policies\Microsoft
- Right-click on Microsoft > New > Key and name it Edge.
- Right-click on the Edge Key (folder), and select New > DWORD (32-bit) Value. Name this new file DefaultBrowserSettingEnabled.

After you have made the change restart your computer and the change will take effect.
Stop Microsoft Edge asking to be the default browser using Command Prompt.
The final option you can use to stop Edge nagging to be your default browser is the Command Prompt. This process simply gets Command Prompt to do the Registry Editor steps automatically.
Simply open Command Prompt as Administrator by right-clicking Command Prompt and selecting Run as Administrator.
Once you have the Command window open copy and paste the following command and press Enter.
reg add HKEY_LOCAL_MACHINE\SOFTWARE\Policies\Microsoft\Edge /v DefaultBrowserSettingEnabled /t REG_DWORD /d 0 /f
After the command runs successfully Edge will stop annoying you about becoming the default browser on your computer.

