If you're using Sudachi Emulator and have noticed that certain games run better with customized graphics settings rather than the default ones applied across all games. This guide will show you how to easily set different graphics settings for specific games in Sudachi. This will allow you to have great performance across all of the games you are playing with Sudachi.
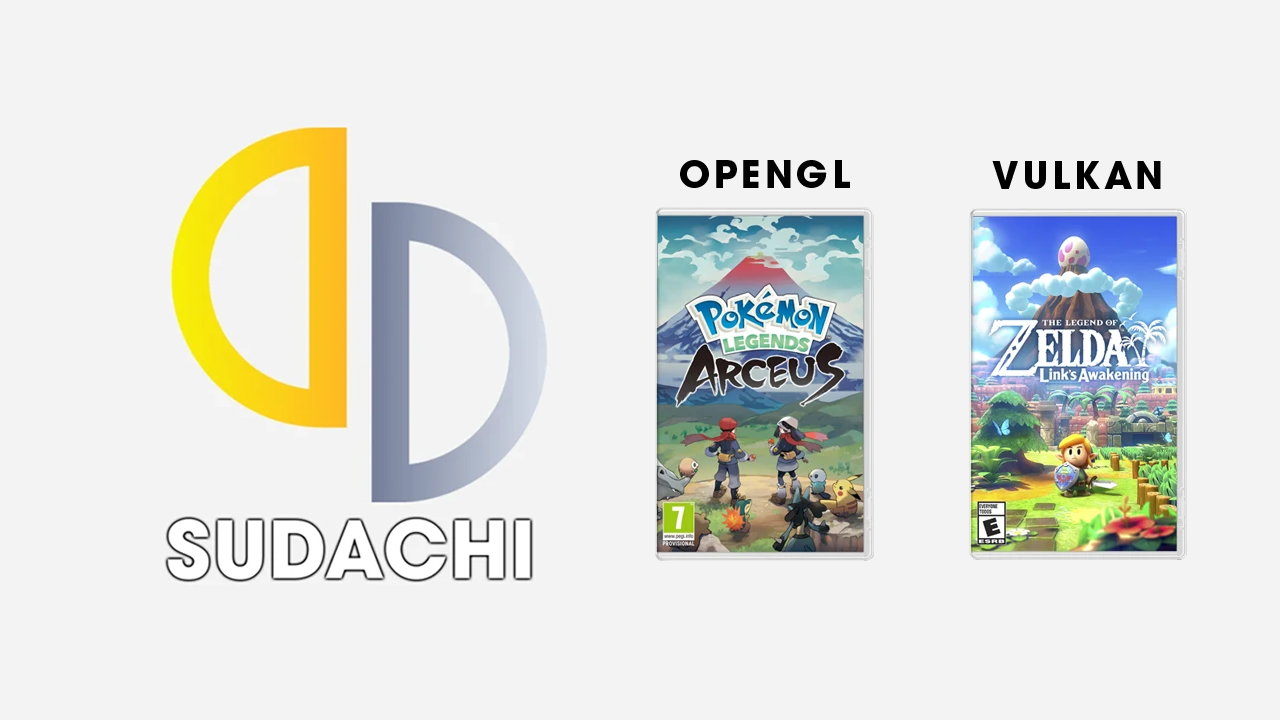
Takeaways:
- Can you set custom graphics settings for different games in Sudachi?
- How set different graphics settings for different games in sudachi emulator.
Table of Contents
How to Set Different Graphics Options for Different Games in Sudachi.
Before you start the steps below, make sure that you are using the latest version Sudachi. Then open Sudachi and ensure you have some games added to your library.
- Next, locate the game you want to configure. Right-click on it and select Properties. This will bring up a window similar to the main Sudachi client, but any changes here will only affect this particular game. Now switch to the Graphics tab and adjust the settings to what you believe will work best for the game. Don't forget to explore the Advanced Graphics options if you need to fine-tune further.
- Once you've made your adjustments, simply click OK at the bottom of the window to save the changes for that game. You can repeat this process for any other games you wish to customize. Just keep in mind that optimizing settings may involve some trial and error based on your system's hardware.
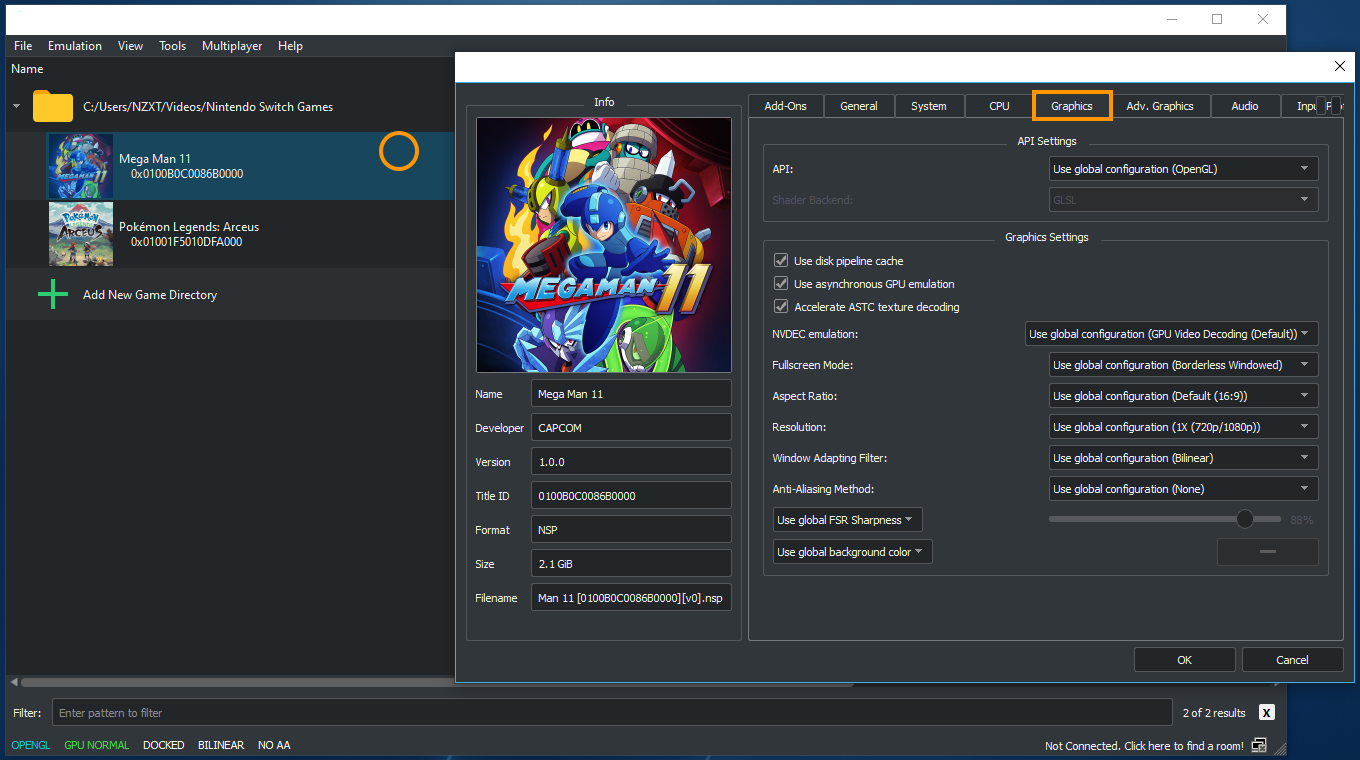
TIP: Before diving in and tweaking graphics settings, it's a good idea to search online for recommended configurations. Many users share helpful suggestions for specific games, which might introduce settings you hadn't considered. There are a lot of potential variables at play when emulating.
Quick Swapping Graphics in Sudachi.
If you want to quickly switching between OpenGL and VULKAN graphics check out our guide on that here. It will show you how to quickly switch between modes while games are running so that you can see which graphics model runs better.
How to Set Different Controller Profiles/Layouts for Different Games in Sudachi
Sudachi Emulator: Custom Graphics for Different Games Sudachi is one of my favorite pieces of software because it lets you play games from various sources directly on your PC. It’s incredibly user-friendly and generally works well out of the box with default settings. However, depending on the game, you may need to make some adjustments. Some games benefit from completely different settings.
As mentioned earlier, while many games run well on Sudachi's default graphics settings, others may require a few tweaks to optimize performance. Fortunately, Sudachi allows you to configure different graphics settings for different games, so you won’t need to manually adjust settings each time you switch games. For example, you can set your default graphics to use OpenGL while configuring individual games to use Vulkan, or whatever setup best suits your hardware.
