If you're new to Sudachi, you might be looking into the various controller and game customizable options available to make switching between games a lot easier. One of the really great feature in Sudachi is the ability to create and assign different controller profiles or layouts for specific games. In this guide, we'll walk you through the process of setting up these profiles and linking them to individual games.
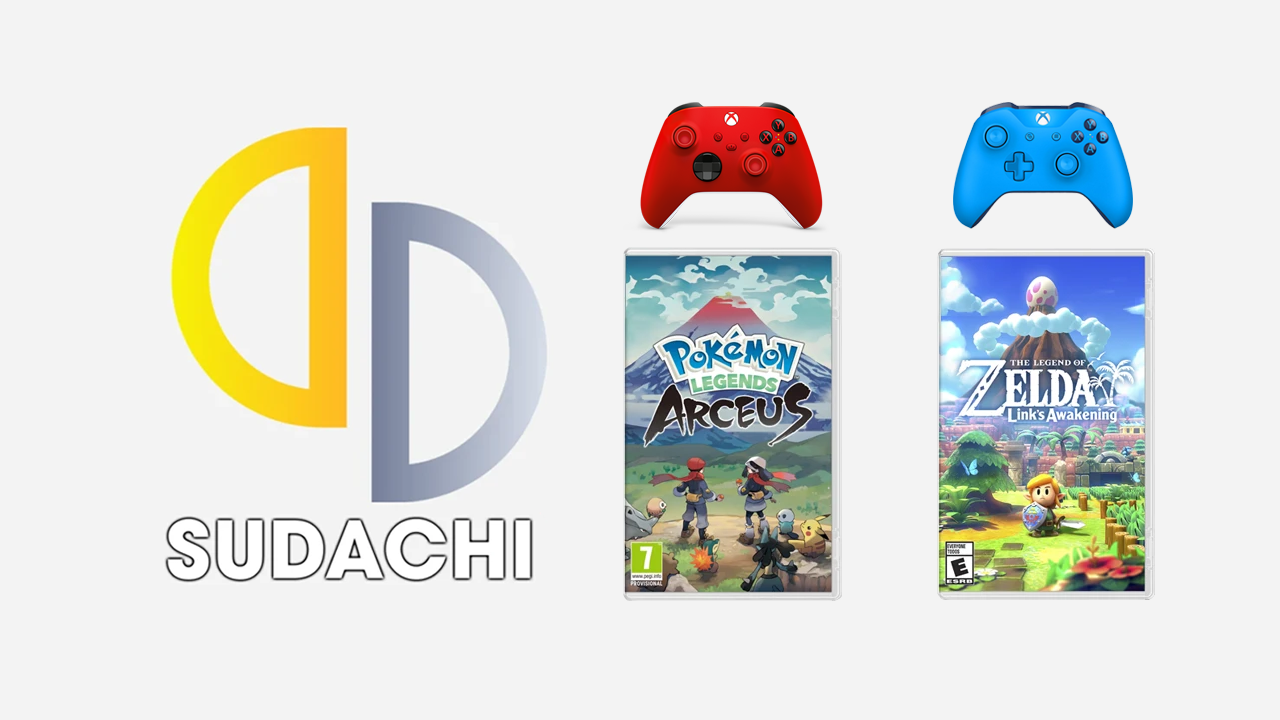
Takeaways:
- Can you create different controller layouts in Sudachi?
- How to create different controller layouts in Sudachi.
- What controllers work with Suachi Emulator?
Table of Contents
Setting Different Controller Profiles/Layouts for Different Games in Sudachi
To start, open Sudachi and ensure you have a few games added to your library. Once your controller profiles and layouts are set up, you can easily assign them to different games.
- Open Sudachi and navigate to Emulation > Configure > Controls.
- On the Controls page, select your input device from the Input Device tab at the top of the screen.
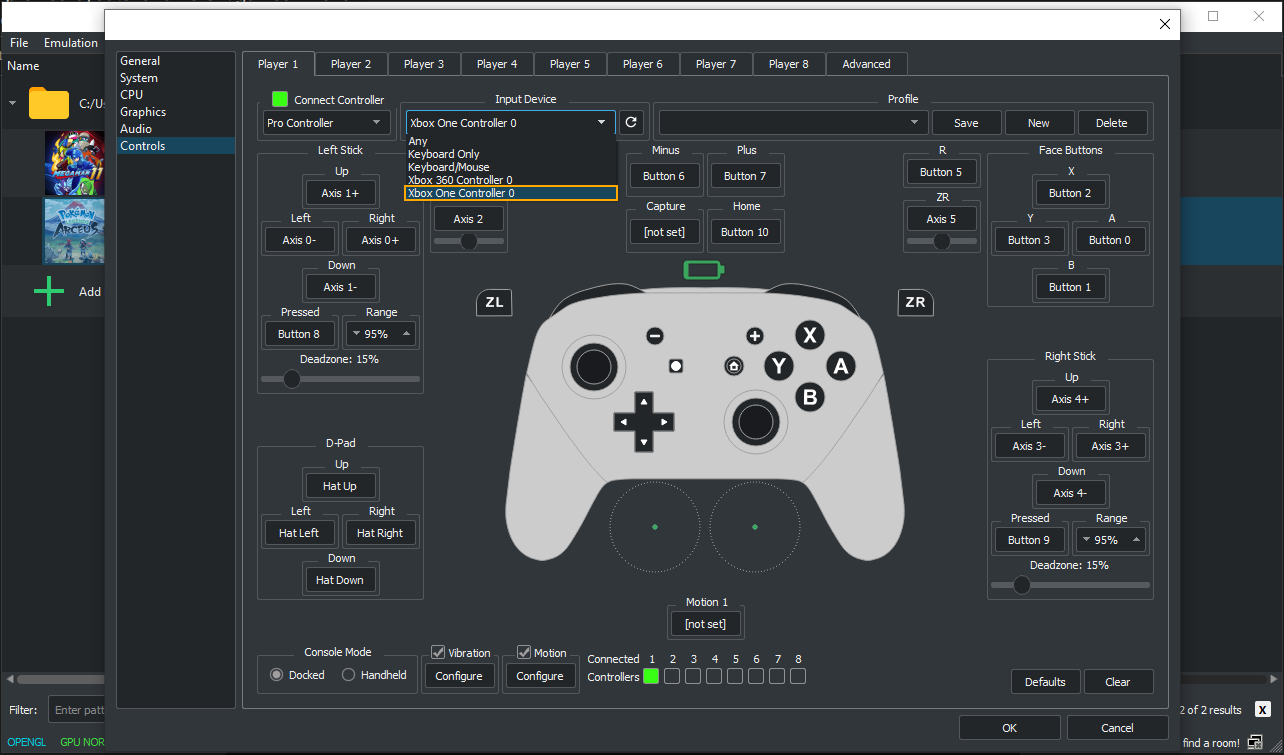
- After selecting your controller, use the tool provided to customize the button layout. This process is straightforward and intuitive.
- Once you've configured your controller layout, click on New on the right side of the screen, name your controller profile, then click Ok to confirm and Save to store the layout.
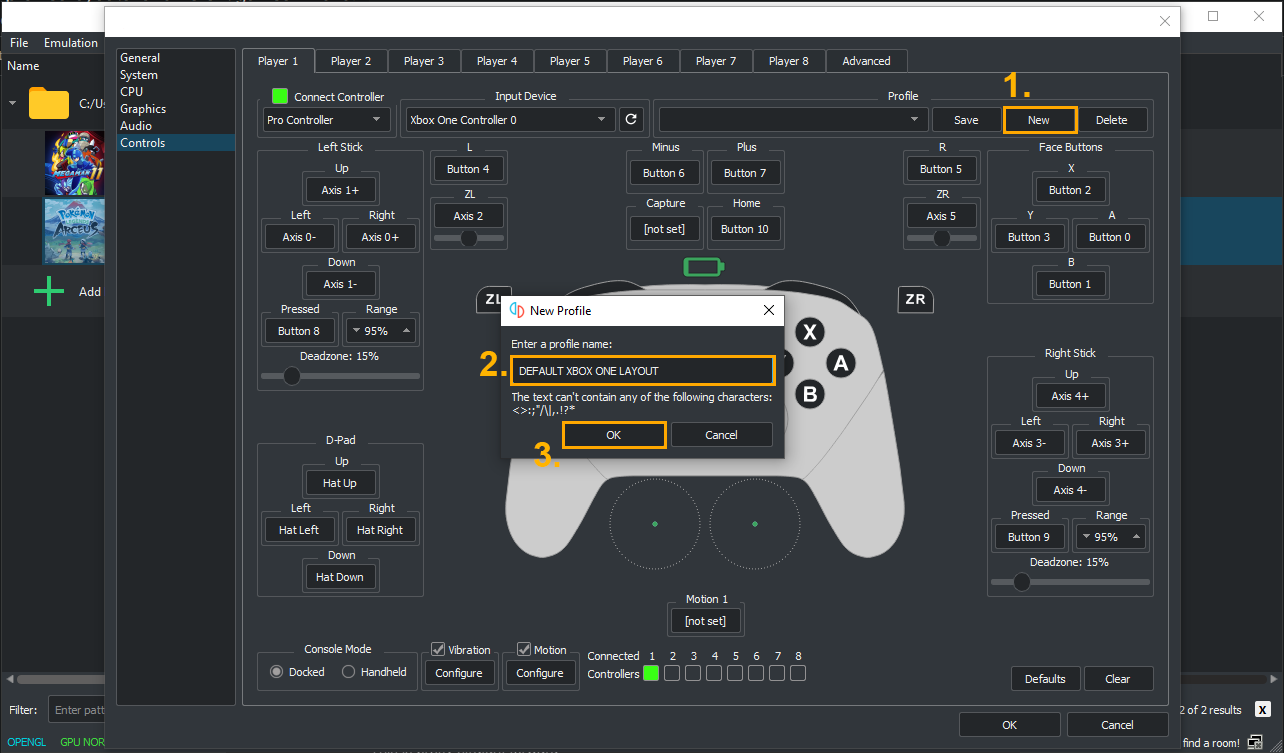
- Repeat this process to create as many layouts as you need. You don't have to set them all up at once.
Assigning Different Controller Profiles (Layouts) to Different Games in Sudachi
Now that you have multiple controller layouts set up, you can start assigning them to different games.
- Open Sudachi and find the game in your library that you want to customize.
- Right-click on the game and select Properties.
- In the Properties window, switch to the Input tab on the top row.
- Use the drop-down menu to assign your profiles to different player slots. Once you're finished, click Ok to save your changes.
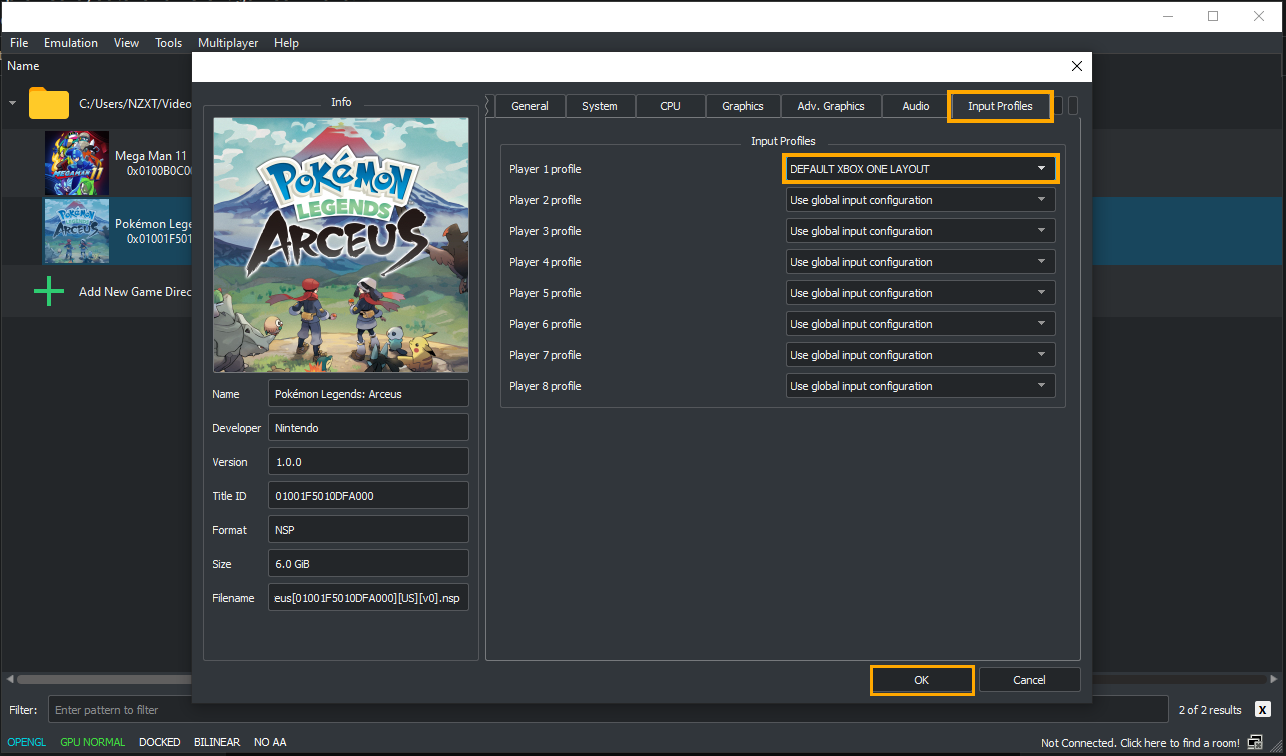
From now on, whenever you launch that game, the assigned controller profiles will be the default ones. Keep in mind that if you modify the primary controller layout, it will update for every profile linked to it. You can also assign the same profile to multiple games or player slots; they don’t need to be unique. For instance, I personally find the default layout of the Switch Controller, with the A and B buttons swapped, frustrating, so that's the first thing I always adjust.
What controllers work with Suachi Emulator?
As with most emulators you can use just about any kind of game controller to play games. However some do require a little more configuration to setup and get working, with Xbox controllers being the easiest to use followed by PlayStation controllers. Generic game pads also work though sometimes they can be a pain in the backside to configure in Windows. Either way though any controller you pick will work and all of the steps above will allow you to configure things exactly how you want them...
