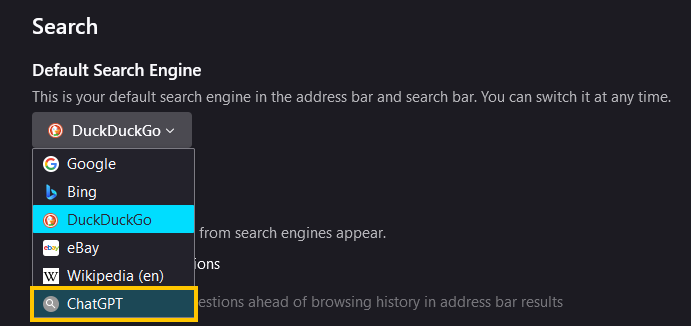In this guide, we'll walk you through the steps to make ChatGPT Search your default search engine in Chrome, Edge, and Firefox. OpenAI’s ChatGPT Search is now free for all logged-in users, allowing anyone to use the new search engine for free without Chatgpt Plus. There are two different ways you can add ChatGPT Search to your browser to replace Google Search, Bing, or any other web search engine you might be using.

Takeaways:
- How do you set ChatGPT Search as your default search engine on Chrome, Edge, and Firefox?
- Learn how to replace Google Search with ChatGPT Search on your Internet browser.
Table of Contents
How to Set ChatGPT Search as Your Default search engine in Chrome, Edge, and Firefox browsers.
Replacing your current search engine with ChatGpt is quick and easy on any browser you might be using the only thing you really need to do is choose which method you want to use. The extension or the traditional method. Below you will find the steps for both options. Just choose the one that best suits your needs.
Install the ChatGPT Search Extension
- Add the ChatGPT Search extension from the Chrome Web Store or Edge Add-ons.
- Ensure you’re logged into ChatGPT.
Enable the ChatGPT Search Extension
- If the browser blocks it from changing the default search engine, enable it manually in the Extensions settings.
- Edge may show a warning on your first search confirm to proceed.
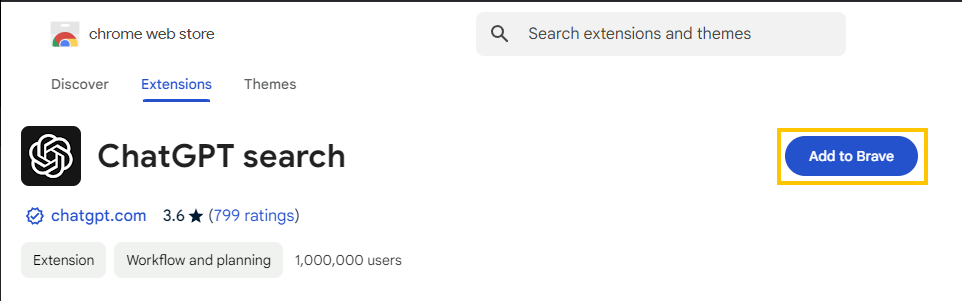
With the extension installed, your searches will seamlessly redirect to ChatGPT, displaying web results and references.
ADVICE: Personally I suggest switching to Ecosia Search Engine instead and actually making a difference in the world rather than making a billionaire even richer.
Manually Add ChatGPT Search as a Custom Search Engine
For Google Chrome
- Open the Chrome menu (three dots) and select Settings.
-
Navigate to Search Engine > Manage search engines and site search.
-
Click Add and enter the following details:
-
Name: ChatGPT
-
Shortcut: @chatgpt
-
URL: https://chatgpt.com/?q=%s&hints=search
-
-
Save your changes.
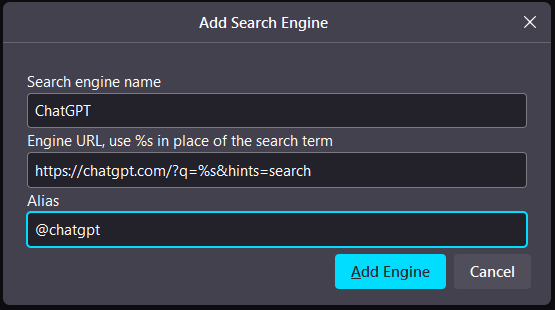
To use ChatGPT Search:
-
Type @chatgpt in the address bar, press Tab, enter your query, and press Enter.
-
Or just set it as the default from the drop down menu.
For Microsoft Edge
-
Go to Settings > Privacy, Search, and Services > Address bar and search > Manage search engines.
-
Click Add and provide the following details:
-
Name: ChatGPT
-
Shortcut: @chatgpt
-
URL: https://chatgpt.com/?q=%s&hints=search
-
-
Save your settings.
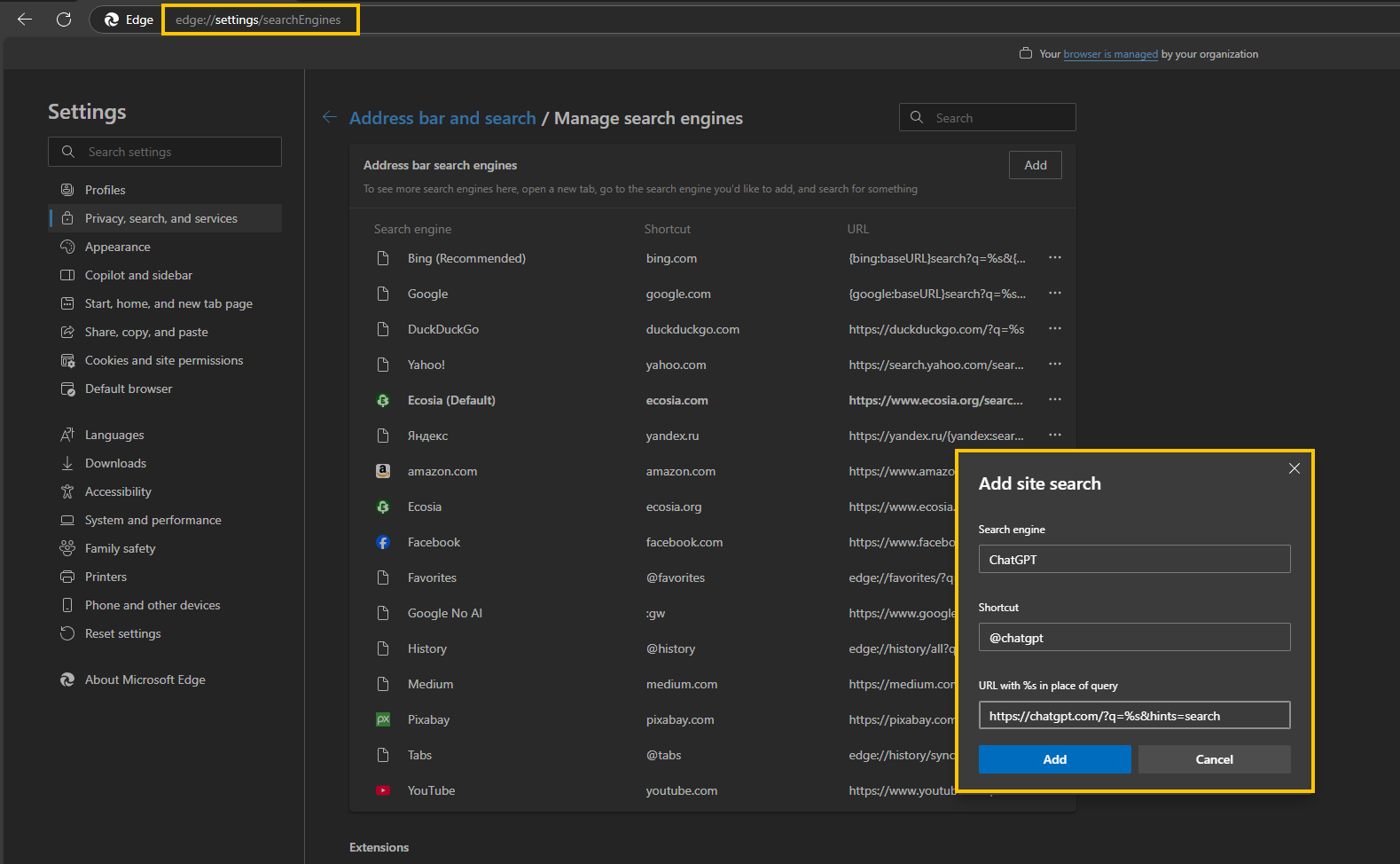
Optional ChatpGPT URLs for Edge:
-
To redirect queries to a temporary chat:
https://chatgpt.com/?q=%s&hints=search&temporary-chat=true
-
To use the GPT-4o-mini model:
https://chatgpt.com/?hints=search&temporary-chat=true&model=gpt-4o-mini
For Mozilla Firefox
-
Type about:config in the address bar and press Enter.
-
Search for browser.urlbar.update2.engineAliasRefresh.
-
Click the + button to enable it.
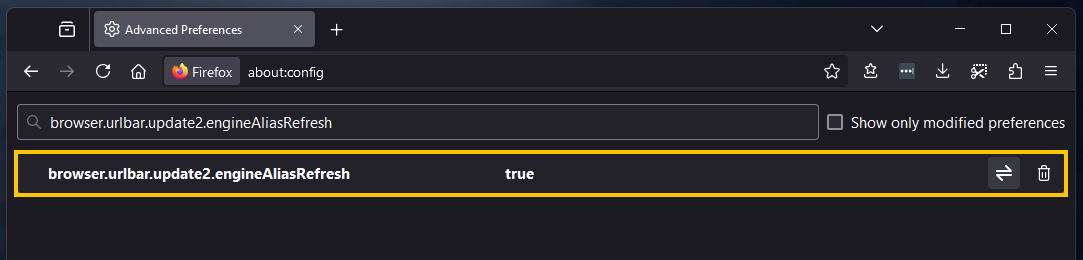
-
Navigate to Settings > Search and scroll to the Search shortcuts section.
-
Click Add and input the following details:
-
Name: ChatGPT
-
URL: https://chatgpt.com/?q=%s&hints=search
-
Alias: @chatgpt
-
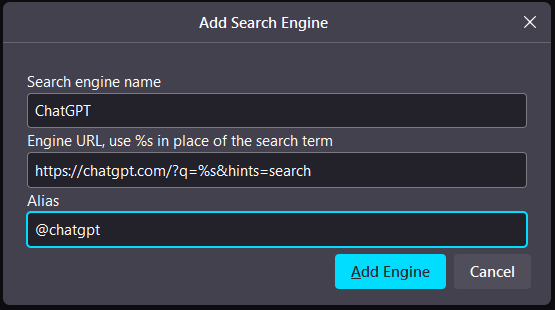
To search with ChatGPT:
-
Type @chatgpt in the address bar, press Tab, and enter your query
Or you can set it as your default by choosing it from the list at the top under Default Search Engine.