Installing Microsoft Office is usually smooth sailing, but for some users, it can turn into a nightmare pretty quickly, especially when Error Code 30033-44 pops up. As is often the case with Microsoft errors, the message itself doesn’t shed much light on the root cause, leaving you guessing what went wrong. Fortunately, we’ve done the legwork for you and whacked together this guide with solutions to help you tackle this issue and get Office up and running.

Takeaways:
- What is causing Microsoft Office error code 30033-44 on Windows 11?
- Learn how to fix the problem that prevents Microsoft Office from installing - Error code 30033-44
Table of Contents
Common Causes of Office Installation Error Code 30033-44 on Windows
This error may appear due to several reasons. Here are the most common ones:
- Conflicts with existing Office installations or incomplete uninstalls.
- Network interruptions during the download or installation process.
- Third-party antivirus software blocking the installation.
- Insufficient system permissions or interference from User Account Control (UAC).
- Corrupt or outdated system files causing compatibility issues.
How to Resolve Microsoft Office Error Code 30033-44 on Windows 11
A reboot often fixes minor software conflicts and clears temporary files that could obstruct the installation. Never skip a potentially simple fix!
- Save your work and close all open programs.
- Restart your computer.
- Once the system restarts, attempt the Office installation again.
Disable Antivirus Temporarily
Antivirus software might mistakenly block Office setup. To rule this out:
- Locate your antivirus program icon in the system tray.
- Right-click and select Pause protection or Disable temporarily.
- Retry the Office installation.
- Don’t forget to re-enable your antivirus after the process is complete.
Utilize Microsoft Support and Recovery Assistant
Microsoft’s official tool can diagnose and fix installation problems.
- Go to the Microsoft Support and Recovery Assistant page.
- Download and run the tool (usually named SetupProd_OffScrub.exe).
- Follow the prompts to detect and resolve the issue.
- Once completed, attempt the installation again.
Fix Network Connectivity Problems
Connectivity issues can disrupt the installation. Troubleshoot your network as follows:
Windows 11
- Open Settings and search for "Troubleshoot."
- Select Other troubleshooters > Network & Internet troubleshooter.
- Follow the recommendations provided and restart your PC.
Windows 10
- Go to Settings > Network & Internet > Advanced network settings.
- Select Network Troubleshooter and apply the fixes.
After resolving any connectivity issues, try reinstalling Office.
Update Windows
Outdated Windows components might conflict with the Office installation.
- Open Settings and go to Windows Update.
- Click Check for updates and install any available updates, including optional ones.
- Restart your PC after updating and retry the Office installation.
Repair Corrupted System Files with SFC and DISM Scans
Corrupt system files can hinder the installation process. Use these commands to repair them:
- Open Command Prompt as an administrator.
- Enter the following commands one at a time, pressing Enter after each:
sfc /scannow
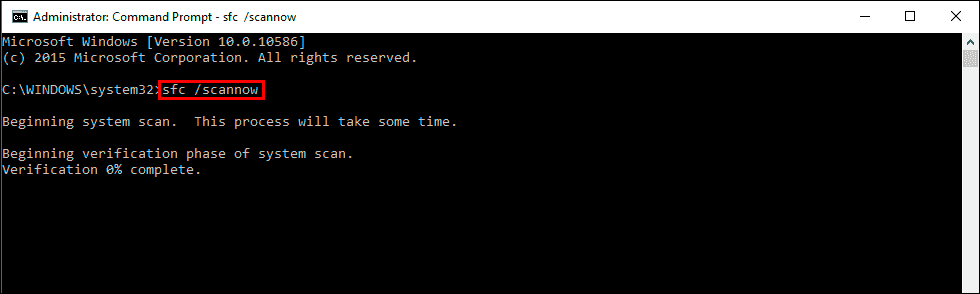
Dism /Online /Cleanup-Image /CheckHealth
Dism /Online /Cleanup-Image /ScanHealth
Dism /Online /Cleanup-Image /RestoreHealth
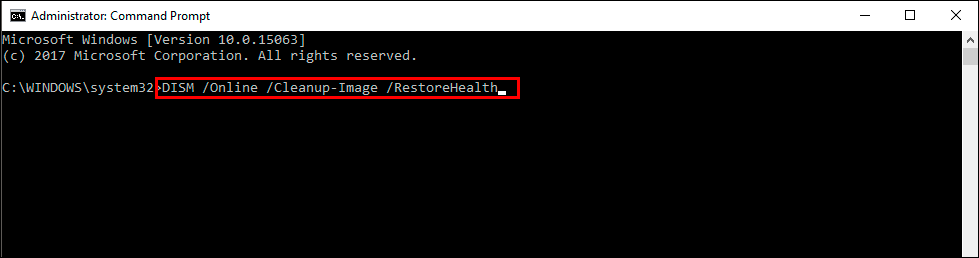
- Restart your PC once the scans are complete, then attempt the installation again.
Run the Installer as an Administrator (Worth a shot)
A lack of administrative privileges can prevent installation.
- Right-click the Office installer file or shortcut.
- Select Run as administrator.
- Follow the on-screen instructions to complete the setup.
