If you are someone who likes to work in different Google Chrome windows over a single window filled with tabs. This article will show you how to quickly and easily rename the Google Chrome windows you are currently working in. For example, you may wish to name your Chrome windows work, personal, memes.
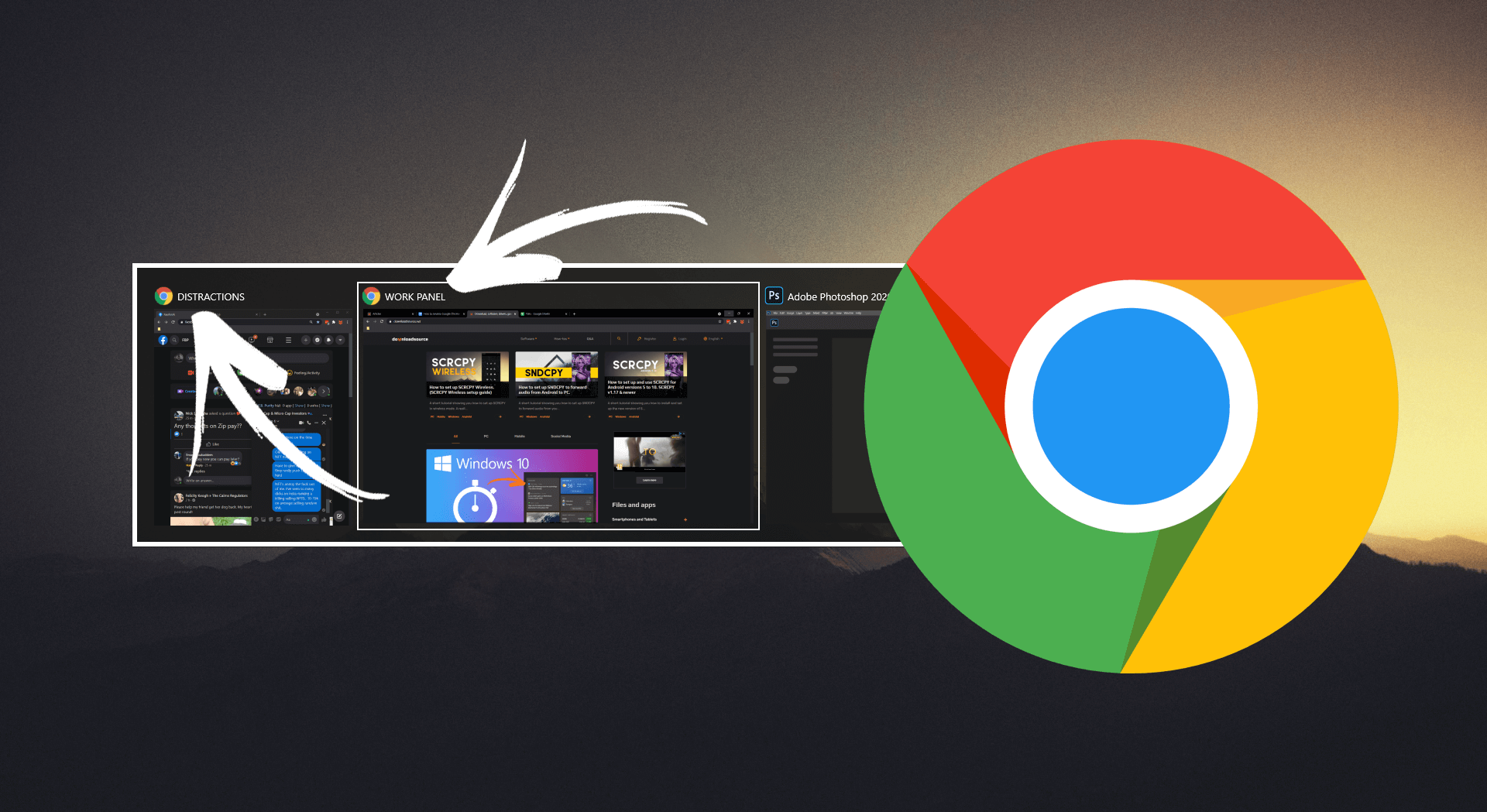
Table of Contents
Related: How to fix social media notifications not working in Chrome.
Internet browsers have a lot of different features and tools you can use to make your browsing experience as joyful or efficient as possible. From appearance customisation options through to extensions and add-ons, browsers have just about any tool you can think of. Unsurprising, it’s the tiny features and tools that are always overlooked that make the biggest difference to any experience. One such example is Google Chrome’s recently added ability to rename Chrome windows.
Although most people who use Chrome generally only use a single window crowded with a million tabs, there are a few users out there that like to keep different Chrome windows open and sorted into categories. Work, Personal, NSFW, gaming, etc. As we are all well aware, having multiple windows open for the same program can make it tricky to pick the exact window we won't open, as we have to hover over each to find the right one. Now that Chrome supports Windows renaming, life just got a whole lot easier!
Quick steps for renaming your Google Chrome browser windows:
- First, make sure Chrome is up to date. Open Chrome and go to Settings > About.
- When Chrome is up to date (version 90 or newer) open a window then click Setting > More Tools > Name Window.
- Now simply name your window then repeat the process for any other windows.
- Alternatively, you can hover over a window in the taskbar, then right-click and select Name window.
How do you give Chrome browser windows a unique name? Rename individual Chrome windows.
To start renaming your browser windows in Google Chrome, you’ll need to make sure you are using Google Chrome version 90 or newer. If you aren’t or are unsure you can update Chrome by opening Chrome and going to Settings > About. Then just wait for Chrome to run some checks.
- Now that Chrome is ready, open the browser then go to Settings > More tools > Name window.

- This will open a small window in the centre of your screen where you can name your window anything you like. You will have to do this for all of the windows you have open. You’ll also have to do this each and every time you open and close windows as Chrome doesn’t remember names.
- Alternatively, you can hover your mouse over a Chrome window until the title bar appears, then click the Name window option and give the window a name.

Note: You can rename tabs in Chrome as many times as you like, they aren’t locked to any given name.
Once you have named your windows, the quickest and easiest way to switch between them is to use the Alt + Tab keyboard shortcut. This will let you quick swap between tabs with enough visibility to see what the current tab is. Anyway, that wraps up this guide, we hope you’ve found it helpful! Don’t forget to check out our YouTube channel sometime!
