
Table of Contents
Related: How to Activate Screen Distance Eye Protection on iPhone.
Whether you are a business worker, a student, or a content creator, it is essential to use a screen recorder to record your work. With the help of a reliable screen recorder, you can make high-quality videos and use them for educational purposes. In fact, you can also create your own tutorials. But what is the best screen recorder available for recording your computer screens? This article will introduce iTop Screen Recorder, a versatile tool for recording computer screens.
iTop Screen Recorder: The Best Application for Recording Computer Screens.
The best tool you can use when recording computer screens is iTop Screen Recorder. It is a powerful application that captures all your activities. With iTop Screen Recorder, you can create tutorials, business presentations, educational videos, and more. The app offers four modes: webcam, audio, record screen, and game clips. You can choose the modes according to your preferences. Moreover, it is an easy-to-use recorder with an intuitive interface. Let's discuss the top features of iTop Screen Recorder.
1. Free and No Time Limit: iTop Screen Recorder is a free recorder that means you can record your screen without spending any extra money. Users can enjoy all the advanced features easily. You can record computer screens without any time limit.
2. Record Any Area of your Computer Screen: With iTop Screen Recorder, you can record and capture any area of your computer screen. It can capture full screen, browser, window, and other areas with a ratio of 16:9 or 4:3.
3. Capture High-Quality Videos: It offers high-quality video recordings for you. The formats in which you can get the videos include 720p, 1080p, 4k, 60fps, and more. You can also record HD videos with no lagging.
4. Record Computer Screens with Audio & Webcam: If you want to add audio, you can use the audio mode to record the screens. Apart from that, iTop Screen Recorder supports an external microphone and webcam, which will help you create explainers, how-to, training, and other videos.
5. Supports Multiple Output Formats: It supports multiple output formats, including MOV, MP3, MP4, AVI, FLV, etc.
6. Record with No Watermark: Are you worried about the watermark? Don't worry because this tool allows you to remove watermarks easily. That means you can record your videos by removing the default watermark. You can also edit your watermark by adding different fonts and colours.
How to Record Computer Screens by iTop Screen Recorder
If you plan to use iTop Screen Recorder to record computer screens, follow the steps below. This method lets you easily record any part of your computer screen. Let’s see how it works.
Step 1: Download the App
Go to the official website and download the iTop Screen Recorder application for your Windows. It can work easily with Windows 10, 8, and 7.
Step 2: Set your Preferences
Launch your application and open the Settings option. Now, adjust video parameters, set resolution, and bit rate. To adjust the things, you can click the "Format" option. Once done, click the "Save" option.
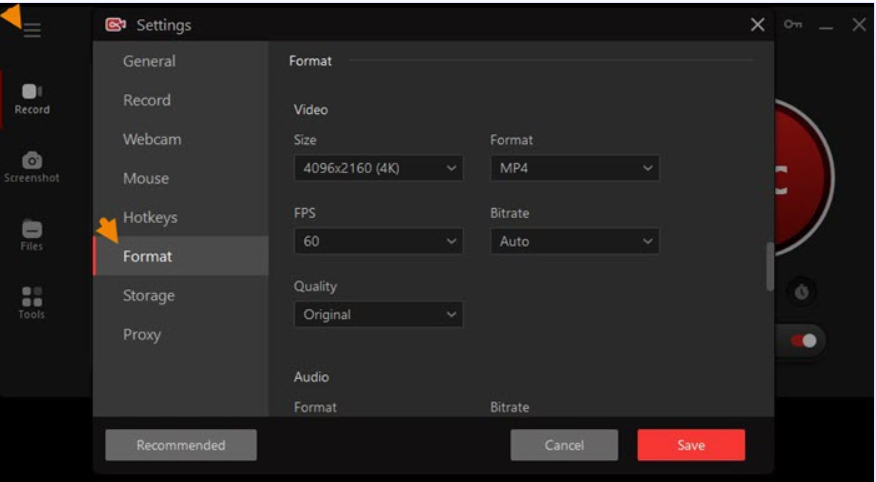
Step 3: Start your Recording
Next, start your recording and click the "Record" option. Now, choose the area which you want to record. Don't forget to turn on the Speaker, Mic, Webcam, and Mouse options. You can get all the options in the screen section. Once you are done with the settings, click the red REC button.
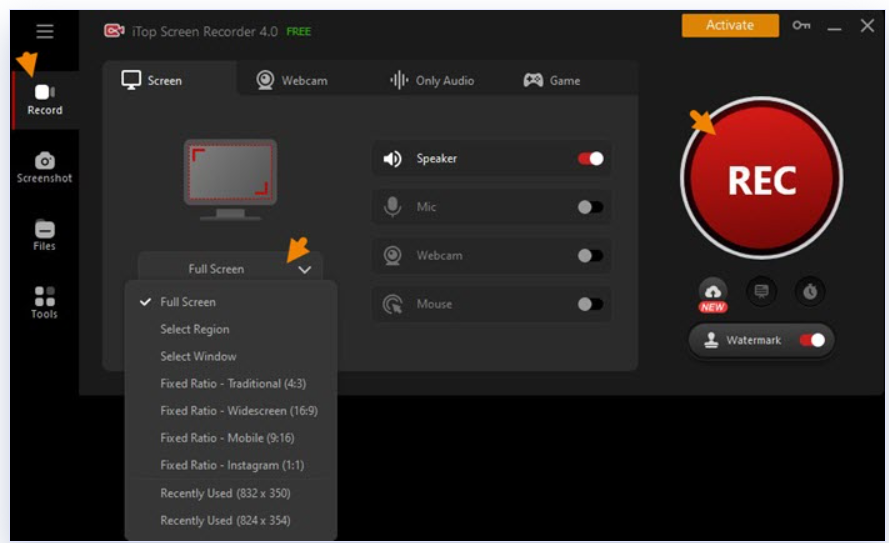
Step 4: Stop Recording
Once you have started the recording, you will see a mini control bar that will appear on your screen. Using that bar, you can stop your recordings once you are done. To open the doddle panel, click the pen icon. Next, to stop the recording, click the red box, which will stop the recordings for you.

Step 5: Save File
Once the recording is done, iTop Screen Recorder will save your file automatically. You can see the recordings in Files > videos.
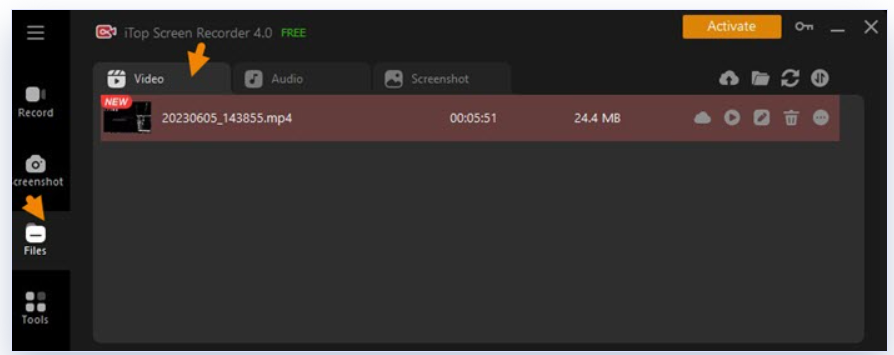
Step 6: Edit Videos and Share
You have to choose the Edit option to edit the videos, which will launch a powerful video editor. You can cut, resize, rotate, and do other things from this video editor, such as adding images, text, effects, and more. You can also rename and delete your recordings. In fact, you can directly upload them to social media.
Conclusion
Selecting a suitable video screen recorder is super important if you want to get the highest-quality recordings. Currently there are only a few tools can help you get reliable results, including iTop Screen Recorder. With iTop you can easily record your computer screens and get high-quality results for free. Which means you don't have to spend a ton of money to get recordings. Remember! You can use iTop to record any area of your computer without issue.
