Table of Contents
Firefox is one of the best Internet browsers on the market and a great alternative to Google Chrome, especially if you are looking for a more privacy-focused, customizable experience. Just recently, in another step towards this, Mozilla added optional support for the Windows Group Policy Editor, allowing users to more easily prevent changes being made to Firefox settings. Settings which include the installation of extensions.
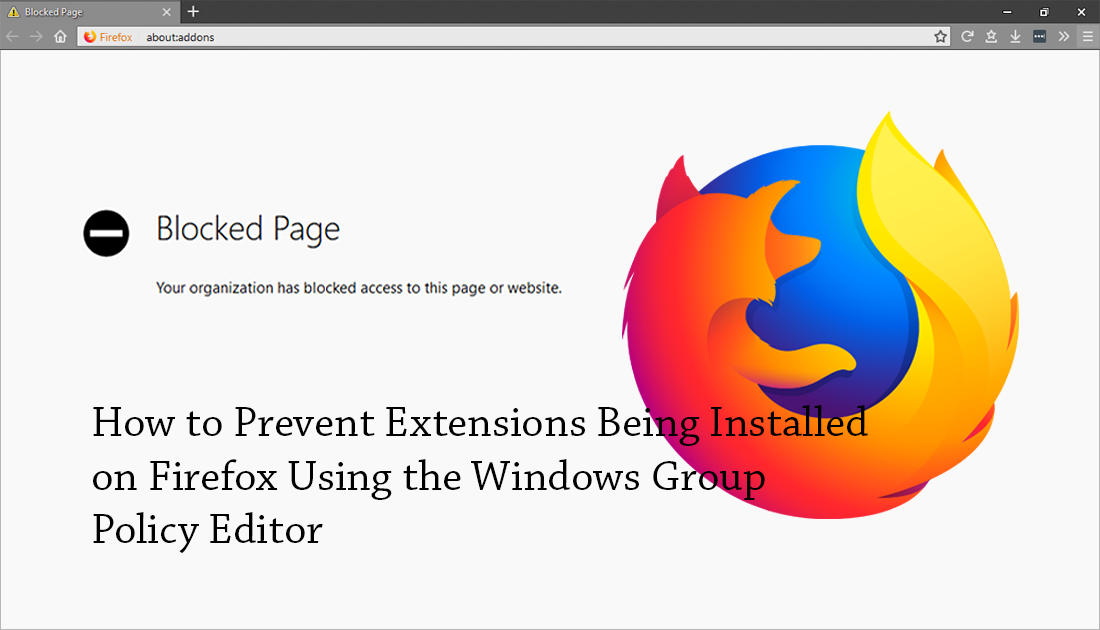
How to Fix Green Screen When Trying to Play Videos on Windows 10.
For a lot of business owners, IT administrators, and shared account users, having the ability to block access to specific features and options is an important tool. Although a lot of services and Internet browsers don’t offer this kind of support in an easy to use format, Firefox now does.
With Firefox’s optional Windows Group Policy Editor Support, it’s now possible to make a range of changes to Firefox and prevent them from being changed back by other users on the system. For example, you can completely prevent any user/s on your system from installing extensions on your browser. If you’ve been looking forward to having this kind of support for a long time, follow along as we show you how to enable it.
How Do You Prevent Someone From Installing Extensions (Add-ons) on Firefox?
In order to get Windows 10 Group Policy Editor support for Firefox, you will need to download an optional set of tools and add them to your operating system, then make several new registry entries to finalize the process. Although this probably sounds a little complicated, it’s actually really easy to do. Below is a link to the initial part of the setup process which shows you how to add GPE support to Firefox. Once you have done so, continue with the steps in the section below.
How to Get Group Policy Editor Support For Firefox.
Once you have completed the steps in the above guide and have GPE access, you can begin the process of blocking extension/add-on installations on Firefox. First, press the Windows Key + R to open the Run tool, type gpedit.msc, then press Enter. When the Group Policy Editor opens, navigate to the following location.
Computer Configuration > Administrative Templates > Mozilla > Firefox
When you get to this location, find and double-click on Block Add-ons Manager.

This will open a new window, here change the setting in the top left-hand corner from Not Configured to Enabled.

Once done, open the Addons folder, double-click on Allow Add-on Installs From Websites, then change the setting from Not Configured to Disabled.

After making the changes, whenever you try to access the Addon/Extension area of Firefox, you will be greeted by a new page that says Blocked Access. Any current extensions that you have installed will continue to work normally and won’t be affected by the change. While you have the Firefox Group Policy Editor open, make sure you check out some of our other guides below.
How to Block Access to Profiles and Accounts on Firefox Using Windows GPE.
How to Enable Tracking Protection on Firefox Using Windows GPE.
How to Stop Firefox Asking to Save Passwords Using GPE.
.
.
