Table of Contents
If you have been looking for a way to pin portable apps and programs to the Start menu on Windows 10, this article will show you how to do so. A quick and easy way to make any portable program or app accessible from the Start menu on Windows 10.
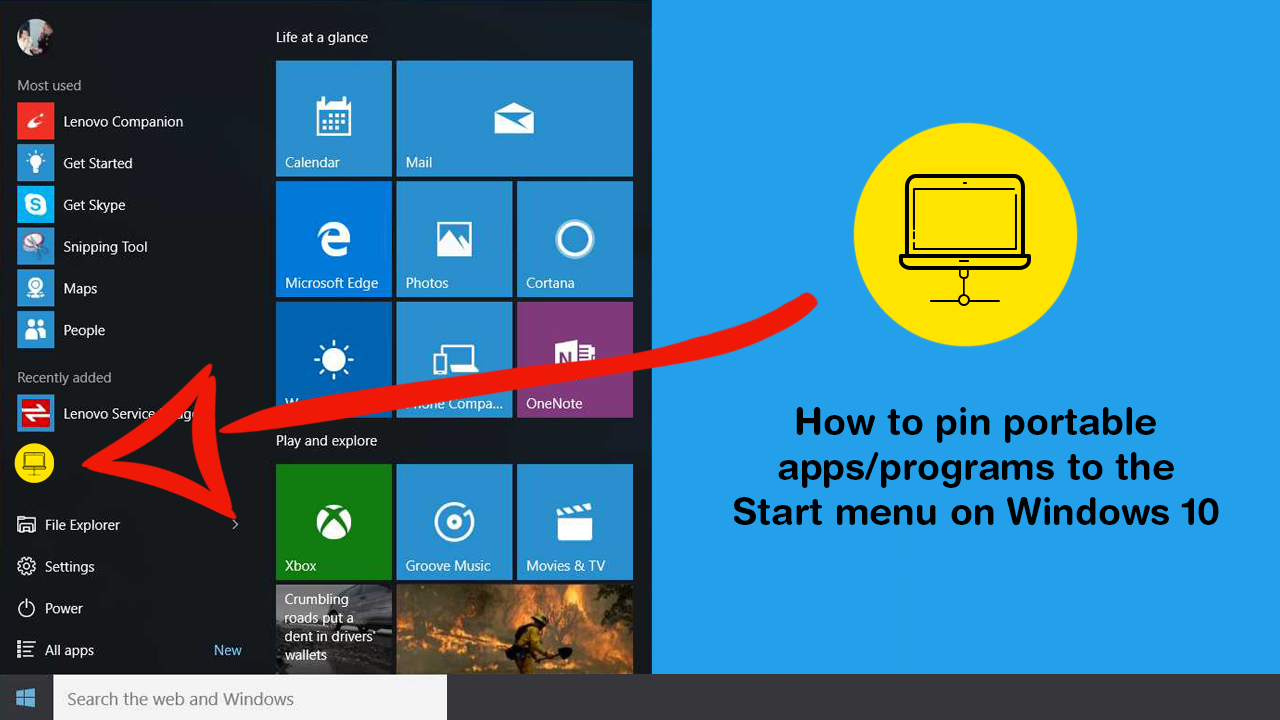
Portable apps and programs have become a lot more popular over the years and have made a range of different tasks far easier than they would have been if they used a standard installer. Portable apps are usually super lightweight, run fast, use few resources and can be fired up in a couple of seconds.
The only problem with portable apps, and it isn’t really a deal-breaker, is that they aren’t always easy to pin to the Start menu or taskbar on Windows 10. This is because they don’t have an installation directory and don’t automatically create a shortcut on your desktop or any other location. That said, it’s still possible to place a portable app shortcut on the start menu or taskbar, so follow along as we guide you through the process.
Related: How to stop ‘Search Indexer’ wasting resources and affecting performance on Windows 10.
How do you pin portable programs and apps to the Start menu on Windows 10? Pin a portable program or app to the Start menu on Windows 10.
Customising the way your Windows 10 PCs looks and feels is one of the best parts about the operating system and something other operating systems don’t really balance well. Although some Windows 10 customisations can be quite tricky or complicated, adding a portable app/program shortcut to the Start menu is very easy, so let’s get started.
To begin, find the .exe file for the app/program you wish to pin to the Start menu/Taskbar. Once you have it in front of you, right-click on the .exe file, hover the mouse pointer over Send to, then select Desktop (create shortcut). This is the quickest and easiest way to create a shortcut for the utility. Once you have a shortcut on your desktop, open File Explorer and navigate to the following location:
C:\Users\\AppData\Roaming\Microsoft\Windows\Start Menu\Programs
Note: You may have to enable hidden files by going to Folder Options and ticking the show hidden items checkbox.

When you have the folder open in front of you, simply, cut/copy and paste the shortcut into the above folder. Once done, the item will appear on the start menu and instantly launch the app/program as if you were to double click the .exe file. Alternatively, you can also simply find the shortcut on your desktop, right-click on it and select Pin to Start or Pin to Taskbar (not always an option)
On a side note…
If you are also looking for a way to stop the Windows 10 Photos app from Indexing network locations. Make sure you check out the following article, which will guide you through the process, taking advantage of an option that has only just been added to Windows 10.
How to stop the Photos app on Windows 10 from indexing Network Locations.
