If you’ve successfully enabled USB debugging and granted your PC access to your phone's data while using SCRCPY you might not be aware that there is a timer before this expires. And in this guide, we'll show you how to configure SCRCPY to always have access to your PC so that you won't constantly have to grant access again at a later stage. By default permissions usually expire after 7 days but after making these changes permissions will be granted until you disable USB Debugging.

Takeaways:
- Permanently allow my pc to access phone data when using SCRCPY
- How to configure SCRCPY to always have file sharing and data access
Table of Contents
How to Permanently Allow Your PC to Access Phone Data While Using SCRCPY
There are a couple of different steps that you need to take in order for this process to work. You would have already done most of this in your initial setup phase but we're going to go over it again so you know the entire process. Make sure you start at the top of this guide and follow the steps closely. Keep in mind that some devices may have slightly different names and locations for these settings so you're going to have to use your brain a little bit as well! I'll more than likely get you to the right location but you'll have to do the steps.
-
On your phone, go to Settings > About phone.
-
Find Build number and tap it seven times to enable Developer Options.
-
Go back to Settings and open Developer options.
-
Enable USB Debugging.
Revoke USB Authorization Timeout
Now that you have USB Debugging enabled you will need to disable/Revoke USB Authorization Timeout.
-
In Developer options, look for the setting called USB authorization timeout or Revoke USB debugging authorizations. (Each phone manufacturer labels this something slightly different)
-
Disable the timeout, which is often set to revoke authorizations after 7 days.
-
If there is an option to Always authorize from this computer, ensure it is selected.

Authorize Your PC Permanently
Now you can run SCRCPY as you normally would and accept the RSA fingerprint option when it appears.
-
Connect your phone to your PC using a USB cable.
-
A prompt will appear on your phone asking to allow USB debugging. You’ll see your PC's RSA key fingerprint listed (a long code).
-
Check the box for Always allow from this computer.
-
Then Tap Allow.
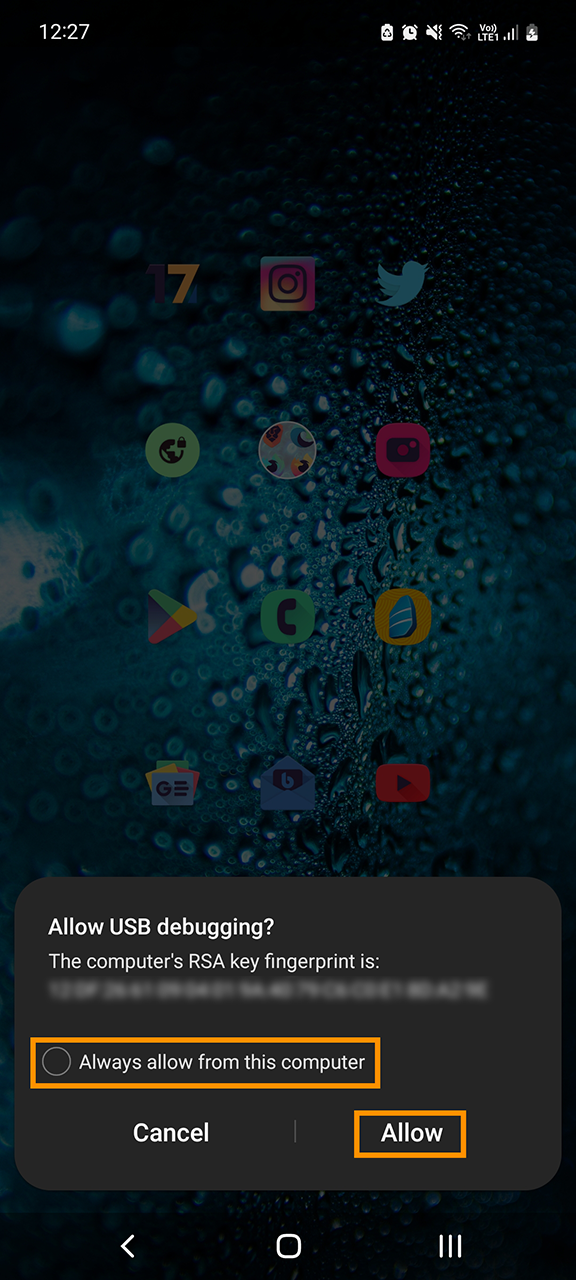
Confirm Default USB Configuration
-
In Developer options, locate the Default USB configuration setting then tap it.

-
Now set it to File Transfer (This may be labelled a little differently on some devices)

Note: Modem USB is not required unless specifically needed for tethering.
TROUBLESHOOTING
- If you are still prompted for permission each time, your phone’s software or security settings might override USB authorization. In this case, check for updates or consult your phone manufacturer’s support documentation.
- Ensure you’re using a reliable USB cable, as some cables may only support charging and not data transfer.
