Table of Contents
Windows Defender is fast becoming one of the most reliable ways to protect your system from unwanted content, viruses, malware, ransomware, etc. However, as great as it is at protecting your operating system, it can be a little tricky to add exceptions for files, folders, apps, and programs, so follow along as we show you how to set them up.
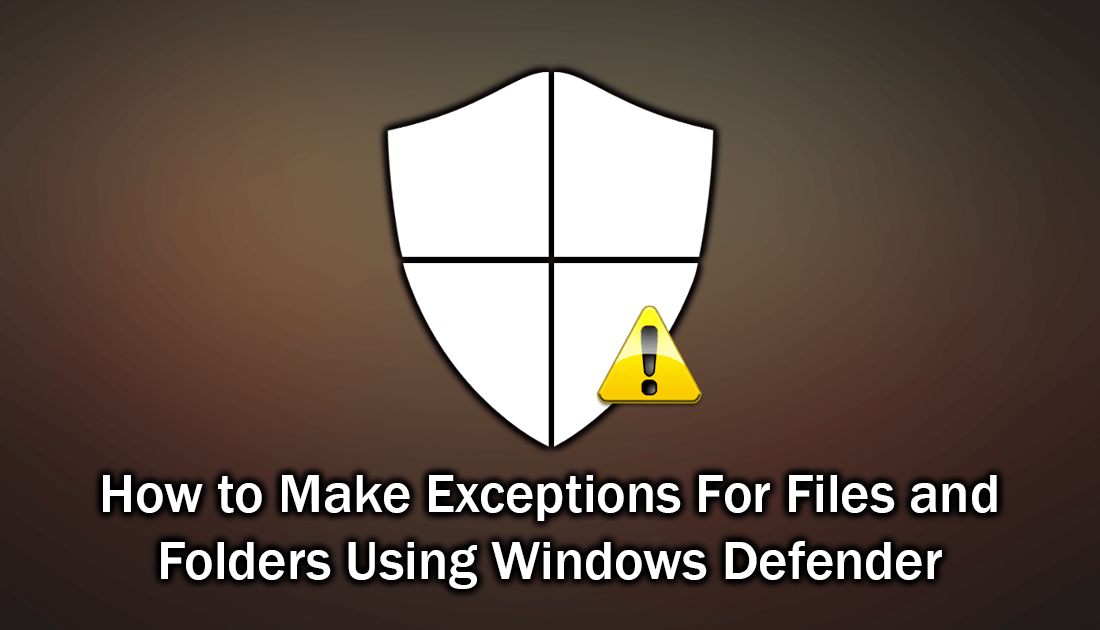
How to Disable SuperFetch On Windows 10.
In the past antivirus programs like Avast, Norton, Mcafee, and AVG all used to be straight to the point, protection services that had one job. Over the years though, all of these programs have morphed into heavy resource hungry programs that can and do chew a ton of system resources, especially Avast and AVG.
In an effort to bring things back to a simple, efficient standard, Microsoft has spent a considerable amount of time and money improving Windows Defender. Windows Defender is now one of the best ways to protect your operating and does so without burning through a ton of resources, it’s also relatively easy to use and completely free.
As great as Windows Defender is at protecting your computer, it does have a tendency to be a little overprotective at times, so you may need to make exceptions for certain programs, applications, and folder. A classic example of this is if you are trying to set up cryptocurrency wallets or mining tools.
Related: How to Add Windows Defender Protection to Google Chrome.
How Do You Make Exceptions For Files and Folders in Windows Defender?
Regardless of the type of file, folder, app or program, you are trying to make an exception for, you will need to go to the same location. To find this location, open Settings by pressing the Windows Key + I, then navigate to the following location: Update & Security > Windows Security > Virus and Threat Protection.
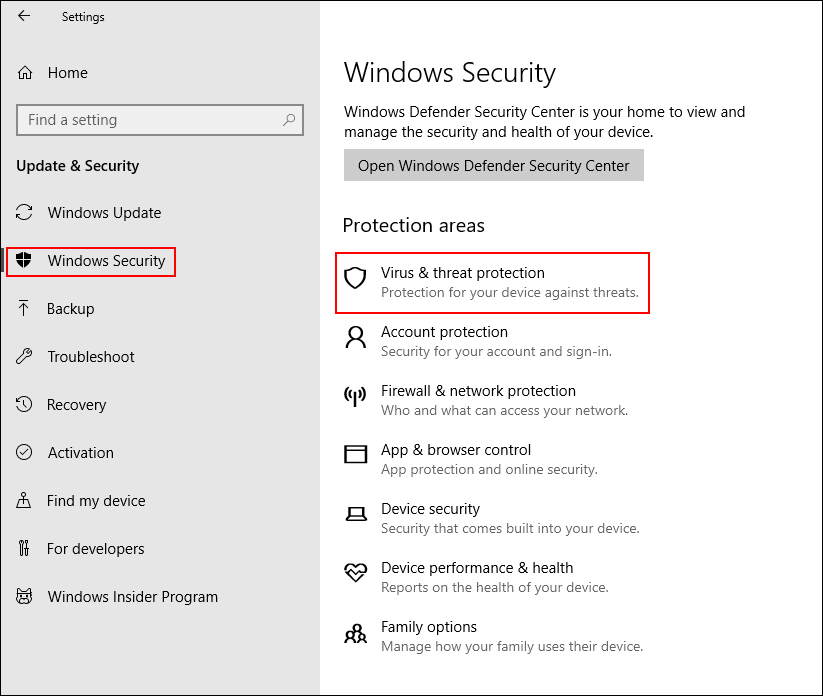
On the next page, click Virus and Threat Protection Settings.
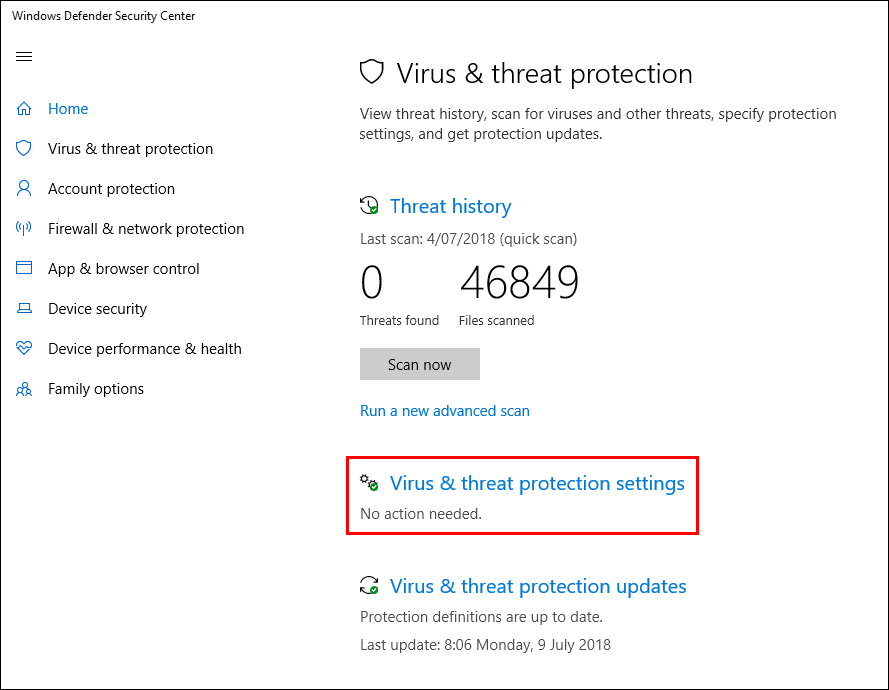
Now scroll down until you find the heading Exclusions and click Add or Remove Exclusions.
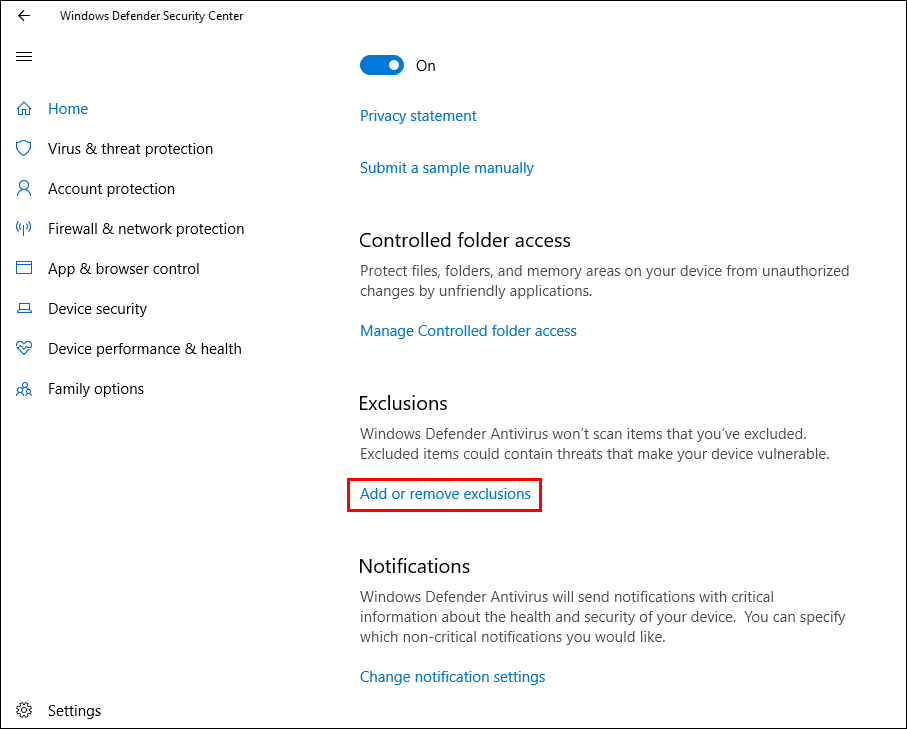
For the final step, click Add and choose to add a File, Folder, File Type, or Process.
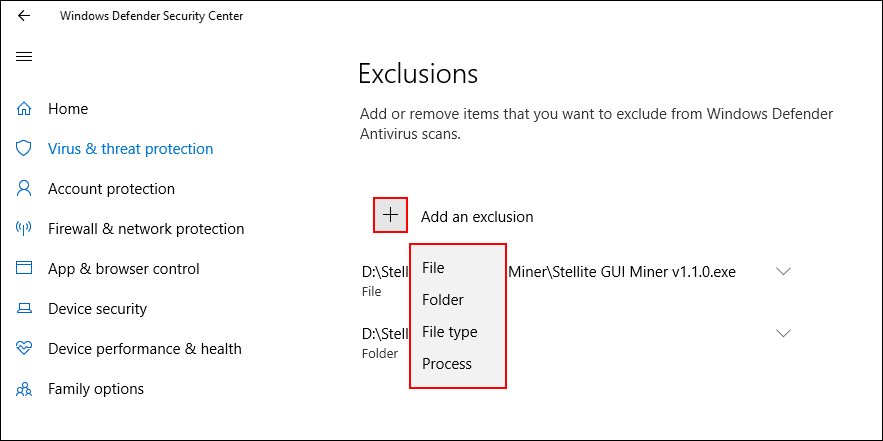
If you wish to Remove something, simply click one of the entries and select Remove. Something important to be aware of! If you are adding an exception to Defender, make an exception for a specific folder before extracting files into it. If you extract a file you know will be flagged into a standard folder, Windows Defender will automatically remove risky content without prompting or notifying you.
For example, if you are extracting cryptocurrency wallets or CPU and GPU miners, Windows Defender may/will instantly remove some of the files without telling you. Thus rendering them useless or displaying an error code when you try to run them. Once you have made a safe folder, extract the contents, then make another exception for the .exe file so it runs normally.
Related: While you have Windows Defender open, make sure you check out the following guide which shows you how to make sure Windows Defender ransomware protection is enabled.
