Steam Decks are an awesome laptop replacement giving you a far better gaming experience and a ton more portability. And surprisingly they are also very capable at running things like Photoshop and even video editors like Davinci Resolve. So in this guide, we're going show you how to install Davinci Resolve on Steam Deck.

Takeaways:
- Can you use Davinci Resolve on Steam Deck?
- Learn how to install and use Davinci Resolve on Steam Deck
Table of Contents
How to Install Davinci Resolve on Steam Deck
Installing and using Davinci Resolve on Steam Deck is a fairly easy process but there are some things you'll need to do. First, you'll need to make sure that you have your Steam Deck set up to dual-boot Windows 11. While you can install Davinci Resolve directly on Steam OS it's way more trouble than it's worth and we won't cover it in this guide.
- Windows 11 installation on Steam Deck (via dual boot).
- A dock so you can connect to a monitor.
- DaVinci Resolve installer (Windows version).
- A keyboard and mouse (optional but recommended for ease of use).
If you aren't sure how to install Windows 11 on your Steam Deck follow the steps in this guide.
Installing DaVinci Resolve on Steam Deck Windows 11 Dual Boot
Once you have Windows installed and booted, you can simply follow the standard Windows 11 installation process for Davinci Resolve.

- Go to the DaVinci Resolve official website and download the Windows installer.
- Run the installer and follow the prompts to install DaVinci Resolve on your Windows 11 installation.
How to Optimize DaVinci Resolve for Steam Deck
Since the Steam Deck’s hardware is not the most powerful for high-end video editing, you’ll want to adjust DaVinci Resolve's settings to improve performance:
- Lower Timeline Resolution: Use 1080p or even lower resolutions while editing, and render in a higher resolution if needed.
- Use Optimized Media: DaVinci Resolve has the option to use lower-resolution proxies during editing and full-resolution footage during the final render.
- Disable GPU-heavy effects: Avoid using effects like noise reduction, which are very taxing on the GPU.
- Enable Disk Cache: Set up a cache folder on faster storage (preferably internal SSD) to improve performance.
- Set Up External Storage (Optional but Recommended)
- For better performance, especially with 4K footage, use an external SSD or NVMe drive to store your project files and cache. This will prevent overloading the Steam Deck's internal storage.
Using DaVinci Resolve on Steam Deck with Windows 11
- Boot into Windows 11, open DaVinci Resolve, and start your project.
- Make sure all drivers are updated, especially for GPU performance.
- The Steam Deck controls (joysticks, buttons) will not be mapped for DaVinci Resolve by default. You will either need to:
- Use an external keyboard and mouse for precision.
- Customize the Steam Deck controls to simulate keyboard and mouse inputs (through Steam input configuration).
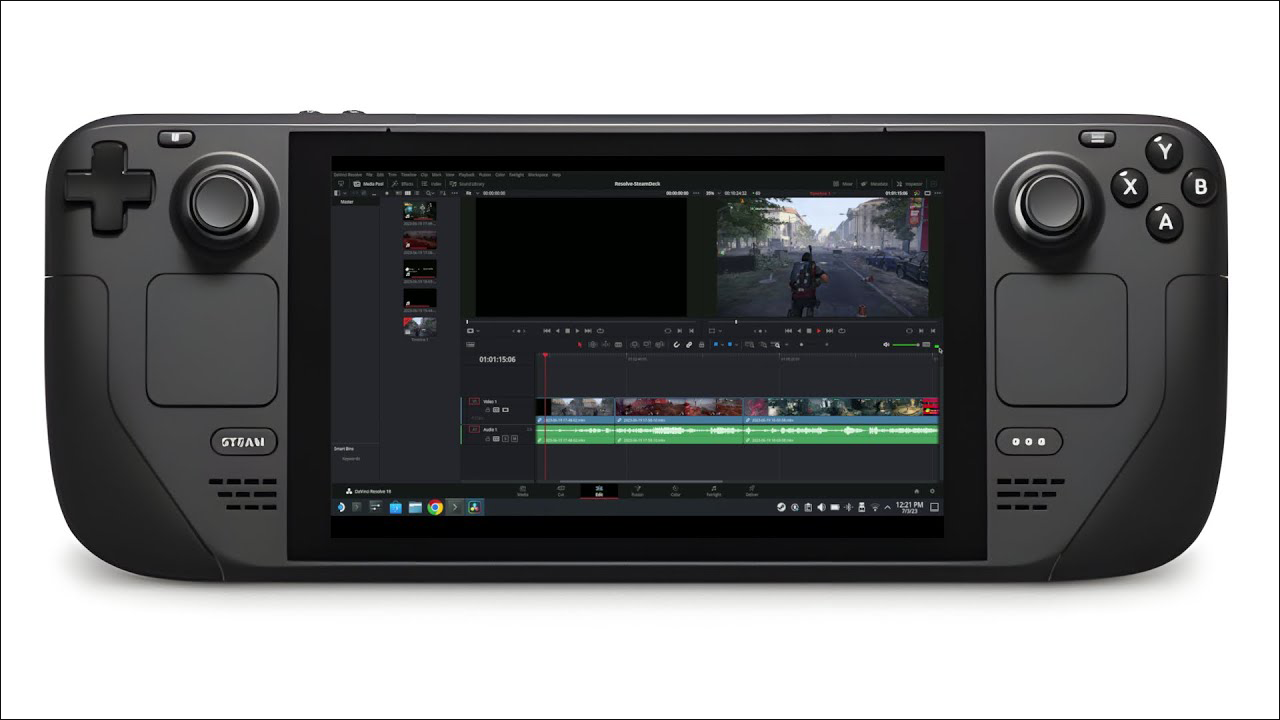
Managing Performance
- DaVinci Resolve is resource-intensive. If you’re working with high-resolution footage (4K, RAW formats), you’ll need to be mindful of the Steam Deck’s limitations. So make sure you are using proxies and a reduced timeline resolution.
Battery and Thermal Management:
- Video editing is demanding, and the Steam Deck will likely consume a lot of battery and generate heat. Consider:
- Use a cooling stand or laptop cooler to maintain optimal temperatures.
- Keeping the device plugged in for long editing sessions.
