If you want to use Threads, an Instagram app on PC but have noticed the official website is just a banner with nothing else. This article will show you how to use Threads on your computer via Windows Subsystem for Android. The process can take a little while to set up if you haven’t already got Windows Subsystem for Android working but it’s nothing you can’t handle.
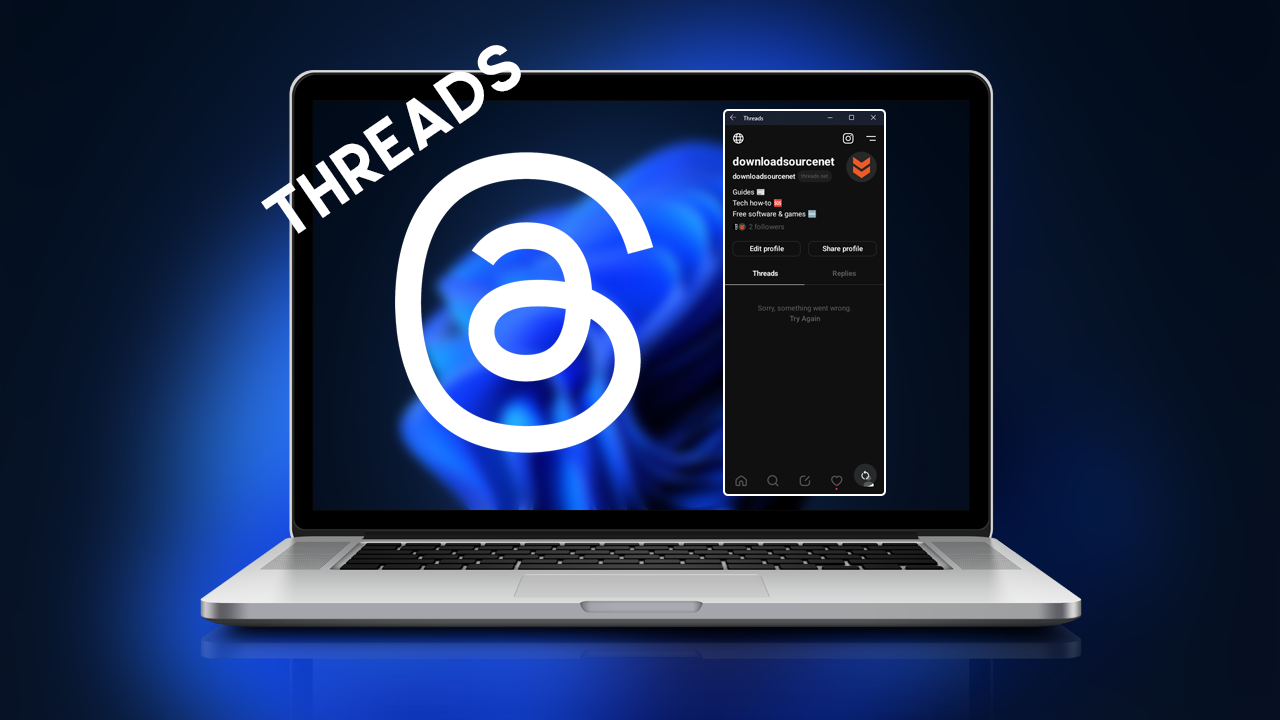
Table of Contents
Related: How to fix Ad blockers not working in Chrome - Ad blockers not working for videos.
Threads, an Instagram app, is a friendlier, safer alternative to Twitter (apparently) and is particularly popular in the United States. Unfortunately, it has yet to become available in European countries, despite Meta's announcement of a global launch on June 7. Nevertheless, there are methods for installing Threads on your Android if you are in the EU.
Interesting Threads has been released for Android and iOS devices and even has a disabled web version called Threads.net which is basically just a placeholder for a potential future web version. However outside of that, there is no official way to use Threads on PC. But there are ways to use the Threads app on your Windows 11 computer by installing Android APK applications through the Windows Subsystem for Android.
This means that you can install and use Threads directly from your computer using the APK file, just like you would on an Android device. This method offers a nearly identical experience to using Threads on a mobile phone, allowing for convenient and direct posting on the Threads social network without relying on a mobile device. Additionally, it enables tasks such as copying and pasting content using the mouse cursor which makes everything easier!
How do you Install and Use the Instagram Threads App on Your Windows 11 Computer?
- To begin the installation process on your Windows 11 computer, ensure that you have the Windows Subsystem for Android installed. If you're unsure about this, follow the steps outlined in the guide: How to install Windows Subsystem for Android on Windows 11.
Note: You can also get it from the Microsoft Store here. However, it isn’t available globally thus the workaround method above for most people.
- Open the Windows Subsystem for Android. In the "Advanced settings" tab, check that the developer options are activated.
- Once activated, click on "Manage developer settings."

- You'll be directed to a screen where you need to ensure that the "USB debugging" option is enabled.

- Next, download the WSA-pacman program securely using the following link: Download the WSA-Pacman program.
Note: If you don’t want to use WSA-Pacman you can follow this manual installation guide: How to install .apk files on Windows 11. Sideload .apk files on Windows 11.
- After downloading, install the program by double-clicking on the .exe file.
- Once the WSA-Pacman installation is complete, proceed to download the Threads application from the following link: Download APK from Threads, an Instagram App.
- After downloading the app, you'll have an APK file. Double-click on it to run the installation process.

- A small window will appear, allowing you to proceed with the Threads app installation. Important note: You may encounter a small window where you need to accept the use of ADB debugging. (If you don’t accept this the installation will fail)
- Once the Threads installation is finished, you can choose whether to create a desktop shortcut.
- You can find Threads installed on your computer via the Start menu.
Now, the Threads application will open on your Windows 11 computer. To begin using it, log in with your Instagram account, just as you would on the Android or iPhone mobile app. If you have any problems signing in or posting content it might be because Meta is still fighting with GDPR rules so you will probably have to use a VPN to use Threads fully.
