If you are playing Elden Reing: Shadow of Erdtree and would like to manage your saves. This article will show you where all of the save file data is stored and how to import, download, backup and restore any of the data. Most importantly this will allow you to create a safe backup just in case something goes wrong.
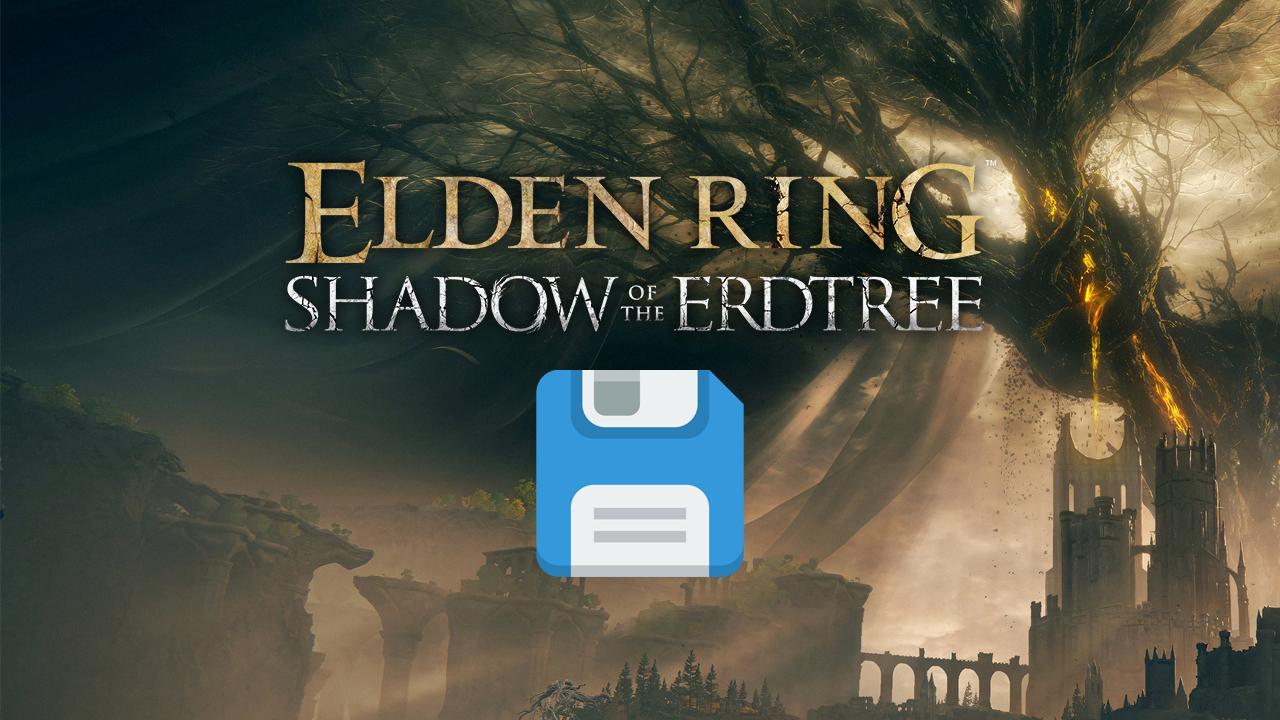
Takeaways:
- Where are Elden Ring: Shadow of the Erdtree save files kept?
- How to backup and restore Elden Ring: Shadow of the Erdtree save files?
Table of Contents
How to Import, Download, Backup, Restore Save files in Elden Ring: Shadow of the Erdtree.
Where are Elden Ring Savegames?
The backups for Elden Ring are located in a specific folder on your computer so here's how to find them.
- Hold the Windows key and press R to bring up the Run dialogue.
- Now type %appdata% and press Enter. This will open the app data folder: C:\Users\YourUsername\AppData\Roaming.
- Inside, you'll find a folder called EldenRing. This folder contains your Steam user ID and a simple graphics config for the game, which you can edit with Notepad.
- Inside this folder, you'll also find your saved games. The .sl2 file here is your actual save game file with your current progression, different characters, etc.
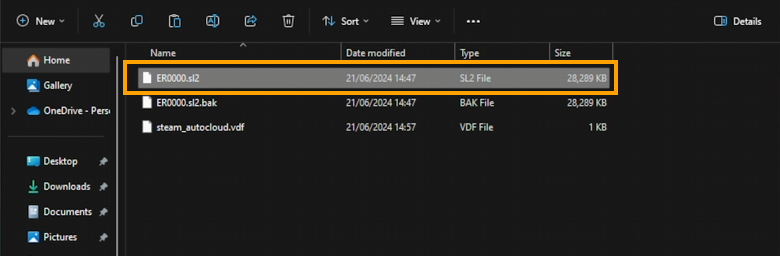
- Now simply copy and paste the saves to a new location to back them up. If you ever need to restore them just copy them back into the same location.
Elden Ring Character Manager (Savegame Manager)
- While the first method is fairly quick and easy, there's a much better way to back up and restore your current progression using a manager.
- The best manager at the moment is this one on NexusMods Elden Ring Character Manager. You will need a Nexus Mods account to download it.
- Click the manual button in the top right, then slow download once you've signed in.
- Once the download is complete, open the zip file and drag the program into your save game folder for your current user ID (once again, %appdata%\EldenRing\SteamID).
- When you run this program, it loads your save file and displays all your different save games on the right-hand side.
- There are two different folders: the left is your backup or cache folder, and the right is your active folder. Everything on the right side will be accessible in-game.
- To back up a save, click the copy button to the left. Now you have the live game folder on the right and your backup on the left. In the future, you can move or copy your backed-up save game back into the right folder, and you'll see that your progress is reset.
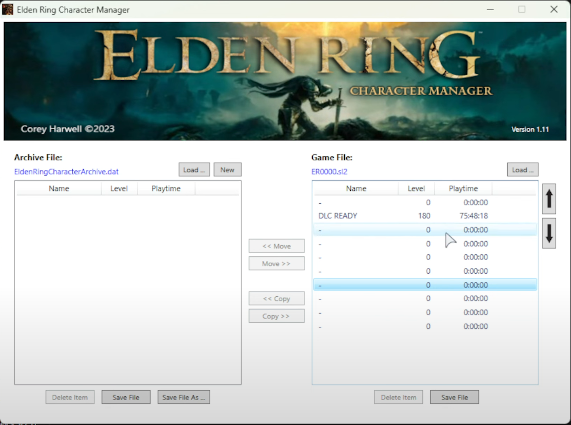
Backup & Restore Savegames/Characters
To import a save game from the internet, download a save game file (e.g., a 100% save file). Inside the downloaded zip file, there will usually be an .sl2 file, which is the same as your current save game file.
Note: To avoid overwriting your current save, make a new folder (e.g., named New) and drag and drop the .sl2 file into it.
To import a character from the new save file, choose the right-hand side in the manager, load, and select the new folder followed by the downloaded save file. You'll see a character name. Copy it to the left side, and now you have two characters backed up in your cache folder. Load your actual save file, and copy the character from the left to the right to make it accessible in-game.
Import Saves from the Internet
Note: If you manually override the save file with one you downloaded from the internet without using a program, it may not work due to mismatched Steam IDs or other issues. Using the manager is the easiest way to handle save games and characters.
