If you are streaming to YouTube Live and would like to enable Text to Speech for incoming messages in chat. This article will show you how to add the feature to your YouTube channels live streams. Although TTS isn't perfect for all streams, it's very useful for VR streamers and any people who only have a single monitor.
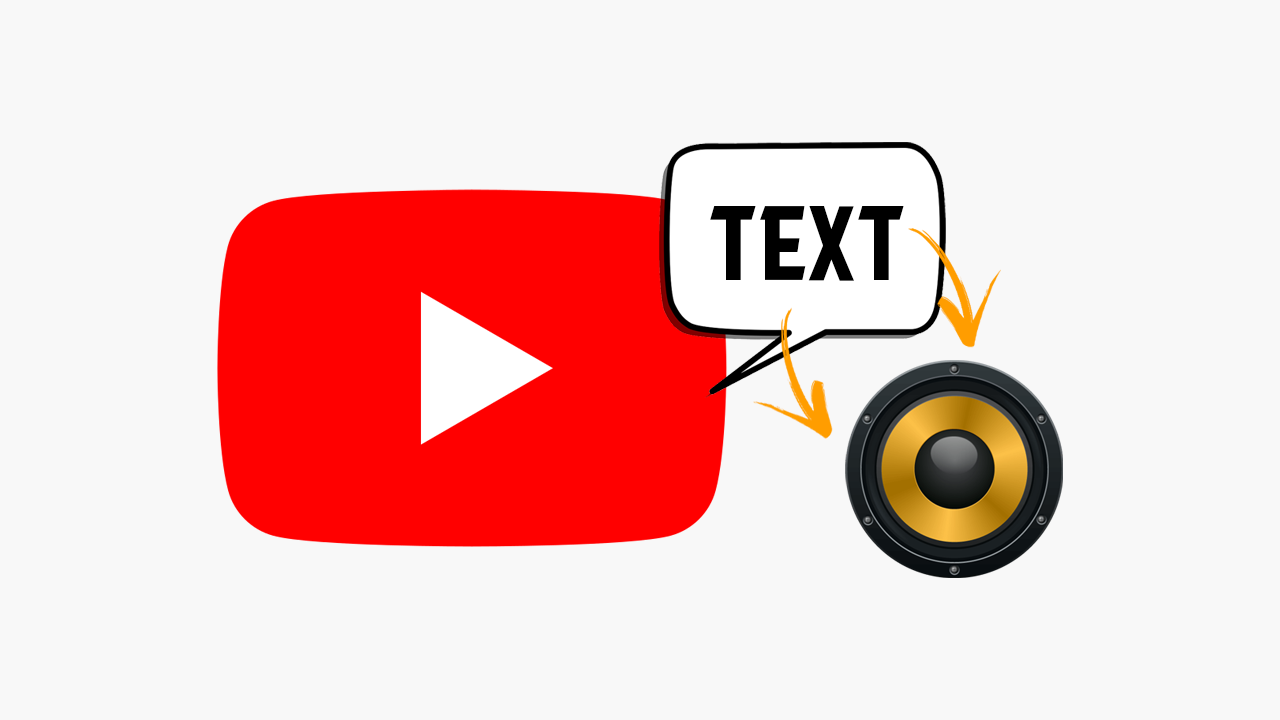
Table of Contents
Related: How to fix Genshin Impact not visible in OBS Game Capture Mode.
Although streaming to YouTube doesn't have the prowess of Twitch or the massive archive of extensions. It's still a powerful platform for any kind of content streaming, especially if you are using OBS or StreamLabs to broadcast your content. Depending on the content you are streaming you may wish to add Text to Speech (TTS) support to your stream chat. For example, if you are a VR streamer who can't read chat while you have your headset on, TTS in YouTube chat will make your streams so much more interactive.
Previously we covered how to enable Text to Speech (TTS) in Twitch which converts all chat content to voice, allowing you to better interact with followers, subscribers or anyone else who finds their way to your content. Check out our Twitch TTS guide here. If you also want to stream on multiple platforms, I suggest checking out our guide on streaming to multiple platforms at the same time. This will show you how to set up OBS or SLOBS to stream to multiple platforms at the same time: YouTube, Twitch, Facebook, etc.
How do you get Text to Speech for YouTube stream chat? Enable TTS for YouTube stream chat.
Just like Twitch, YouTube doesn't have an official Text to Speech (TTS) system in place for chat. Instead, you'll need to enable a third-party extension to get the feature. To do this head on over to the SpeechChat website which you can find here.
- Once you are on the SpeechChat home page, click the Connect option to connect your Google account (you can make a throw-away account if you like) . You'll need to accept the permissions prompt, then you'll be granted access.
- Now that you have access to SpeechChat, you'll need to link it to your YouTube channel. To do this click the Platforms icon and flip the Toggle next to YouTube to On . Again you will have to grant permission for SpeechChat.
- When your account is linked, click the Control Panel option in the top right-hand corner of the page. This will show you a list of core options you will want to adjust to configure TTS for YouTube to work for your channel.
Note: If you don't hear anything when you type into the YouTube stream chat, you'll need to go to Control Panel> Voice and make sure the Enable Voice option is ticked.

How do you set up Text to Speech (TTS) For YouTube Stream chat?
Now that you have set up the core features of Text to Speech for your YouTube Live stream chat, you'll want to dig a little deeper and configure the most important aspects of Text to Speech. If you don't, it will more than likely drive you mad, especially when the trolls turn up! And they always do!
- To configure TTS settings for YouTube, open the SpeechChat page again, then click Control Panel. Along the top of the window, you'll see 4 different tabs. General (which you configured already) Voice, Chat, Events and User group.
- Under the Voice tab, you can adjust the shortcut key for enabling TTS as well as the Preferred voice type. There are quite a few different options and languages so pick one that works well for you.
- Under the Chat tab, you can configure how content is read back to you and the max limit of content that will be read out.

- Under the Events tab , you can adjust some of the voice playback content for in chat events like followers, subs, hosting, raiding, etc.
That pretty much wraps up this guide, for the best results make sure you spend some time flicking through each of the tabs within the Control Panel, there are plenty of different settings and options you'll want to change, especially the keyword filters if you have a lot of trolls find their way to your channel.
