If you are currently using YuZu to play games or are thinking about trying YuZu to play games but aren’t sure if your hardware can handle it. This article will show you how to quickly and easily set it up and potentially get a massive 87% performance boost straight out of the gate.

Table of Contents
Related: How to Switch Between Vulkan & OpenGL YuZu for Better Performance.
Since its release in 2018, the Yuzu project team has made impressive progress with this open-source free software. While it was already the best performer on the market. It has recently had an impressive performance and compatibility boost with the added feature of local wireless multiplayer. What’s even more surprising is that YuZu can easily run some of the most recent titles to be released. Yesterday, the Yuzu team published its progress report for April, detailing some of the changes that have been made.
- Yuzu has significant performance improvements on both low-end APUs and high-end setups.
- Improved performance, and compatibility, along with the successful implementation of local wireless multiplayer.
- It can run The Legend of Zelda: Tears of the Kingdom, at 60FPS.
- Most of the old buffer cache has been rewritten, resulting in performance gains of up to 87% and impressive rendering on normal GPU accuracy.
- People using a Zen 4 3D V-cache chip can expect even higher FPS numbers, with a non-3D 7900X achieving 90 FPS on some occasions.
- Auto-HDR has been added in recent Yuzu builds for Windows 11 users playing on an HDR-compatible display.
So the most important thing you can do to get the best possible performance in YuZu is to always have the latest version installed.
How do you Switch Between Vulkan & OpenGL YuZu for Better Performance in YuZu?
If you want to switch between graphics modes and settings in YuZu, there are two ways to do so depending on your preferences. The first way is to navigate to the Settings menu. You can find a full guide on how to switch modes in our comprehensive guide. However, if you prefer a quicker way to switch modes without too much configuration, you can use the icons at the bottom left of the YuZu window. These icons also let you increase or decrease the GPU load, which is very convenient.
You can even make changes to the graphics modes and settings while playing games and see the results in real time. Keep in mind that the most important factor in the entire process is the specific game you're playing. Some games work 10x better with Vulkan on NVIDIA hardware, while others work better in reverse.
Advanced Performance Tuning: How do you configure YuZu to get the best performance with NVIDIA Graphics (OpenGL)?
Adding custom settings in NVIDIA Control Panel.
- To begin, right-click the desktop and select NVIDIA Control.
- Now select Manage 3D settings on the left, then change to the Program Settings option on the right.
- Next click Add then find and select YuZu.exe, then click Add Selected Program at the bottom.

- Now scroll down the list of options in the centre and find OpenGL rendering GPU and select your Graphics Card from the list.
- Scroll down again, select Power Management mode and choose Prefer maximum performance.
- Below that scroll down and set Threaded Optimization to On as well as Tripple buffering to On.
- One final change is to set Vertical sync to On

Once you have made all of those changes, click Apply at the bottom to save the changes.
Adding custom settings in the YuZu app.
- Now open the Yuzu app and go to Emulation > Configure.
- On the General tab make sure these three checkboxes are ticked. Limit Speed Percent (100%), Multicore CPU Emulation, Confirm exit while emulation is running.

- Next change to the CPU tab and change the Accuracy from Accurate to Unsafe. Make sure the three checkboxes are enabled.

Note: If you have stability problems (unlikely) after changing to Unsafe change this back to Accurate)
- Change to the Graphics tab and make sure API is set to OpenGL.
- Now make sure the three check boxes under the Graphics Settings heading are enabled.

- Change to the Advanced tab and make sure Use Vsync, Use Fast GPU time are Enabled. Leave Accuracy Level on High and Anisotropic filtering on Automatic.
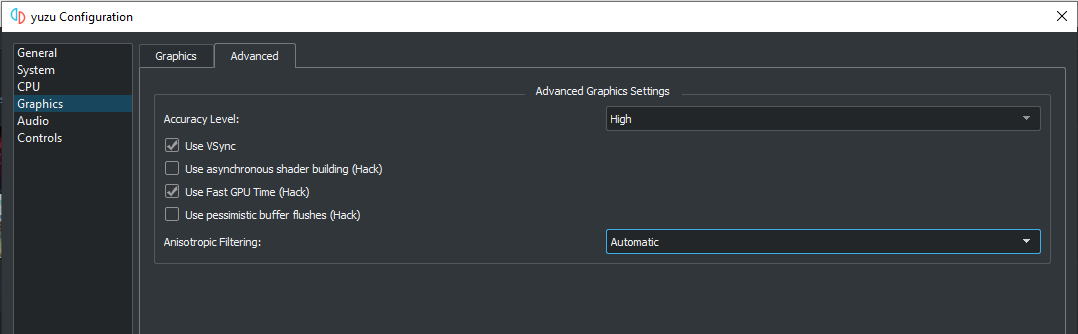
TIP: In some rare instances some games will run better un Vulkan but you will need to check for each game. You can set individual settings for different games by right-clicking the game going to Properties > Graphics and set the API to Vulkan.
Set YuZu to Run as Administrator.
Now to go the following location using File Explorer.
C:\Users\USERNAME\AppData\Local\yuzu
- Find maintenancetool.exe, then right-click on it and select Properties.
- Finally, change to the Compatibility tab and place a tick in the Run this program as an administrator checkbox. Then click Apply and Ok to save the changes.

- Now go to
C:\Users\USERNAME\AppData\Local\yuzu\yuzu-windows-msvc
- Find Yuzu.exe, then right-click on it and select Properties.
- Finally, change to the Compatibility tab and place a tick in the Run this program as an administrator checkbox. Then click Apply and Ok to save the changes.

Set your Windows Power Settings to High Performance.
The final step is to set your computer's power settings to High Performance.
- Open Settings, then go to Power & Sleep on the System tab.
- Here click Additional Power settings on the right. This will open a new window.

- In the new window expand the Hide additional plans option to expand it and choose High Performance from the list of options.

