If you are a gamer, you have probably encountered the error message "Your graphics card does not support DirectX 11 features" at some point while trying to launch a video game on your Windows 11 or 10 computer. If so follow along as this article guides you through several different fixes that will help solve this issue for you.

Table of Contents
Related: How to fix - Your GPU driver version does not meet the minimum requirements error on Windows 11.
DirectX is a set of technologies that allows software, particularly games, to work directly with your audio and video hardware. It provides a set of APIs (Application Programming Interfaces) that developers can use to build multimedia applications that run on Windows operating systems. “Your graphics card does not support DirectX 11 features” is an error that occurs when a game requires the DirectX 11 set of components, but your graphics card does not support it or can’t find it installed on your system.
If you are experiencing the "Your graphics card does not support DirectX 11 features" error while trying to play a game, it means that the game requires these new features and your graphics card is not capable of providing them. This can be a frustrating problem, especially if you have a high-end graphics card and you are not sure why the game is not working. In this article, we will explore some solutions that you can try to fix this issue and get your game running.
How do you fix Your graphics card does not support DirectX 11 features? Direct X 11 Features not supported fix.
Check your DirectX version: The first thing you should do is make sure that your system has DirectX 11 or a higher version installed. You can check the version of DirectX that is installed on your computer by using the DirectX Diagnostics Tool. To do this, follow these steps:
- Click on the Windows Search bar and type "dxdiag".
- Select "dxdiag" from the search results. This will open the DirectX Diagnostics Tool.
- Here you will see the DirectX feature levels supported by your computer.
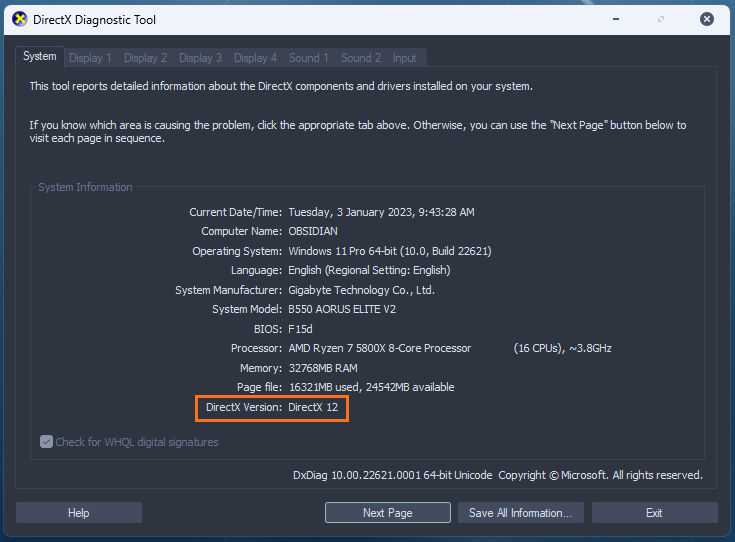
If your system has a feature level lower than 11, it means that you do not have the required version of DirectX installed. In this case, you should proceed to the next solution.
Install the latest Windows Update.
If your system does not have DirectX 11 or a higher version, you should install it. In Windows 10 & 11, the latest version of DirectX is included in the latest Windows Update. To install the latest update, follow these steps:
- Open the Settings app and go to the Windows Update tab.
- Click on the "Check for updates" button.
- If there are any updates available, click on the "Install now" button to install them.
After installing the latest update, restart your system and see if the issue has been resolved.
Uninstall and reinstall your graphics card driver.
If your graphics card supports DirectX 11 and you have the required version of DirectX installed on your system, but the game is still not working, the problem might be related to your graphics card driver. In this case, you should try reinstalling your graphics card driver. To do this, follow these steps. However, rather than using the standard method, you’ll need to use DDU (Display Driver Uninstaller).
Although you can do this from Device Manager on Windows, it’s better to use Display Driver Uninstaller (DDU). DDU is the go-to software for all graphical issues, both NVIDIA and AMD products.
- First, download Display Driver Uninstaller (Linked above).
- Next, download the latest graphics drivers from your computer or graphics card manufacturer's website (usually found on the support page). You can find the NVIDIA catalogue here. And the AMD catalogue is here.
- Once you have the drivers on your computer, turn off your Internet connection and run DDU. Make sure that you enable the tick box next to Remove GeForce Experience (GFE) when it appears. This is important.
- After a system restart, install the driver software and enable your internet connection again.
- This will make sure that Windows doesn’t try to install a generic driver in the background.
Note: Sometimes it’s worth trying multiple driver versions. For example, if the latest driver doesn’t work try one that is a few weeks old. Just don’t go back too far.
Now that you have clean installed your graphics drivers using DDU, you shouldn’t have any more issues with your GPU driver version does not meet the minimum requirements error If you have any issues with your computer booting to a black screen after using DDU check out this guide: How to fix a black screen after uninstalling graphics drivers using DDU (Display Driver Uninstaller).
Add the Graphics Tools optional feature.
If the problem persists after reinstalling your graphics card driver, you can try installing the Graphics Tools optional feature, which adds support for DirectX. To do this, follow these steps.
- Open the Settings app then go to Apps.
- Click on the "Optional Features" button.
- Click on the "View features" button.
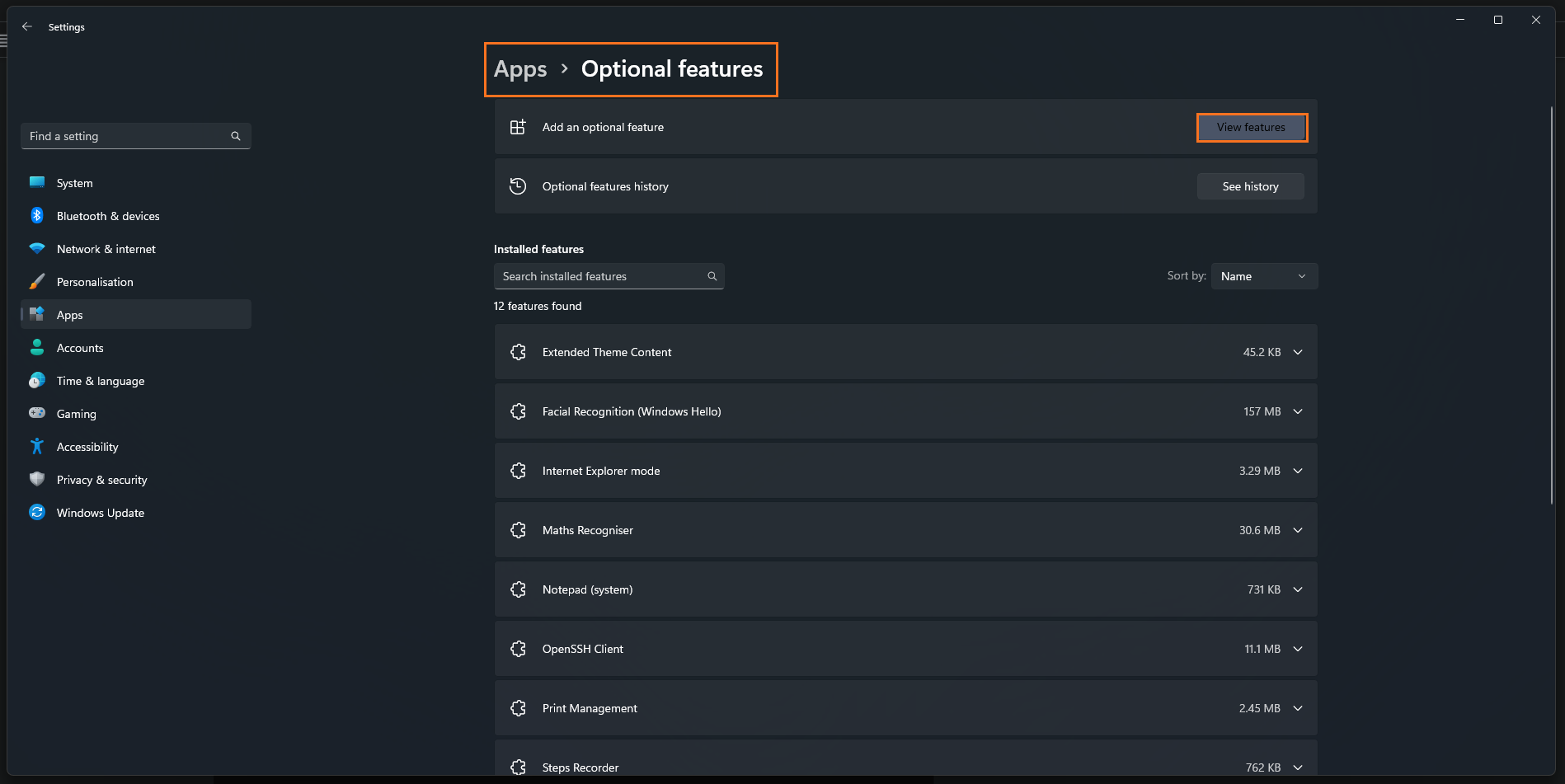
- Scroll down the list of features and select "Graphics Tools". Or use search to find it.
- Click on the "Install" button.
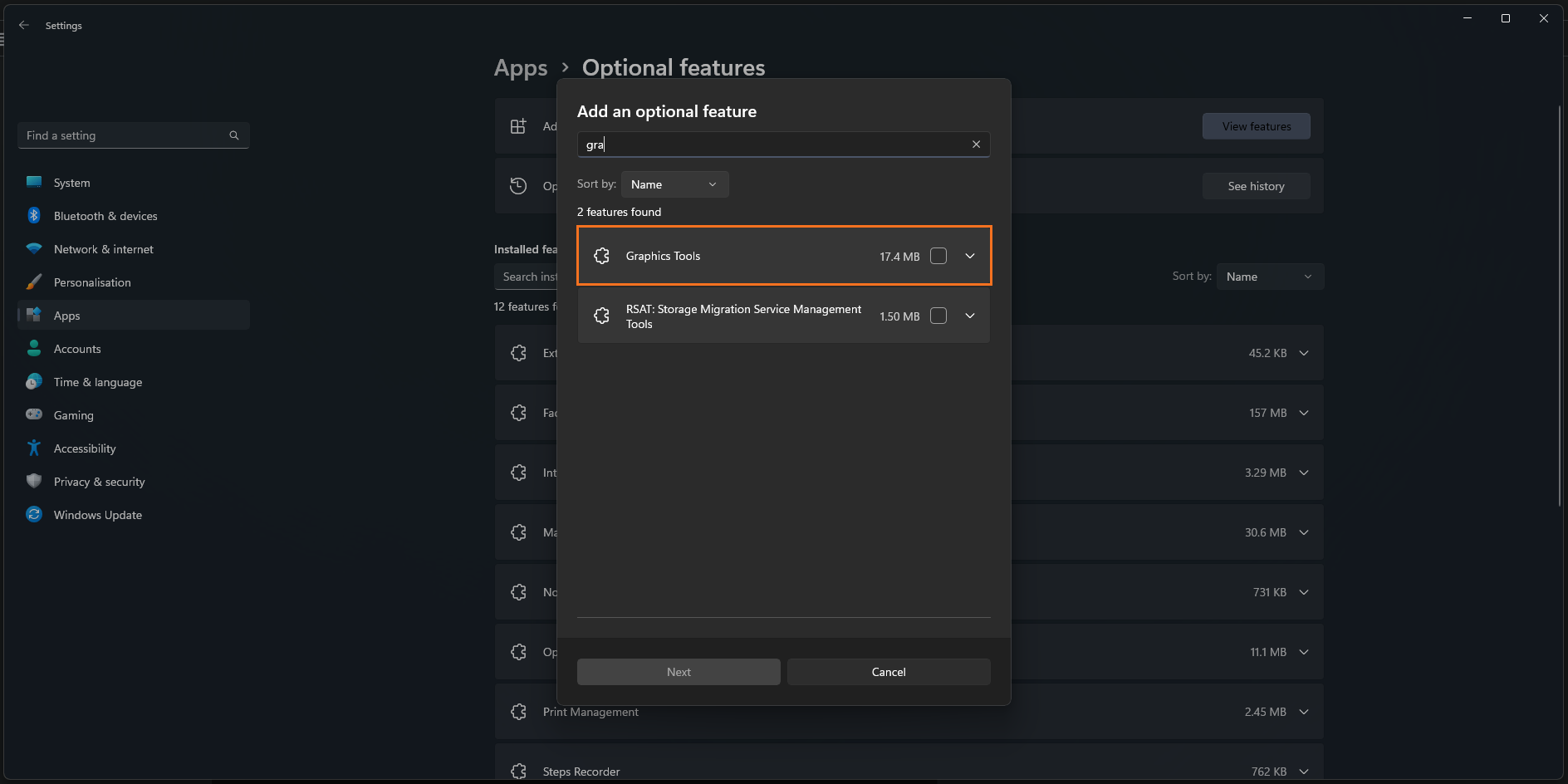
This will install the Graphics Tools optional feature, which includes the Graphics Diagnostic tool, the Performance Tuning Framework, and the Windows Performance Recorder. These tools can help you troubleshoot and optimize the performance of your graphics hardware and software.
It might be time to purchase a new graphics card.
If none of the above solutions work, you may need to purchase a new graphics card that supports DirectX 11. If you have an older graphics card that does not support the latest version of DirectX, upgrading to a newer one can significantly improve your gaming experience. You should consider purchasing a graphics card from a reputable manufacturer such as NVIDIA or AMD and make sure it meets the minimum hardware requirements for the game you want to play.
