We’ve written so many articles about Xbox app error codes that it almost feels like Microsoft is making them on purpose just to keep us busy! So in this guide follow along as we help you solve XboxPcAppFT.exe Bad Image – C:\Windows\SYSTEM32\gameplatformservices.dll is either not designed to run on Windows or it contains an error,” error code 0xc0e90002.
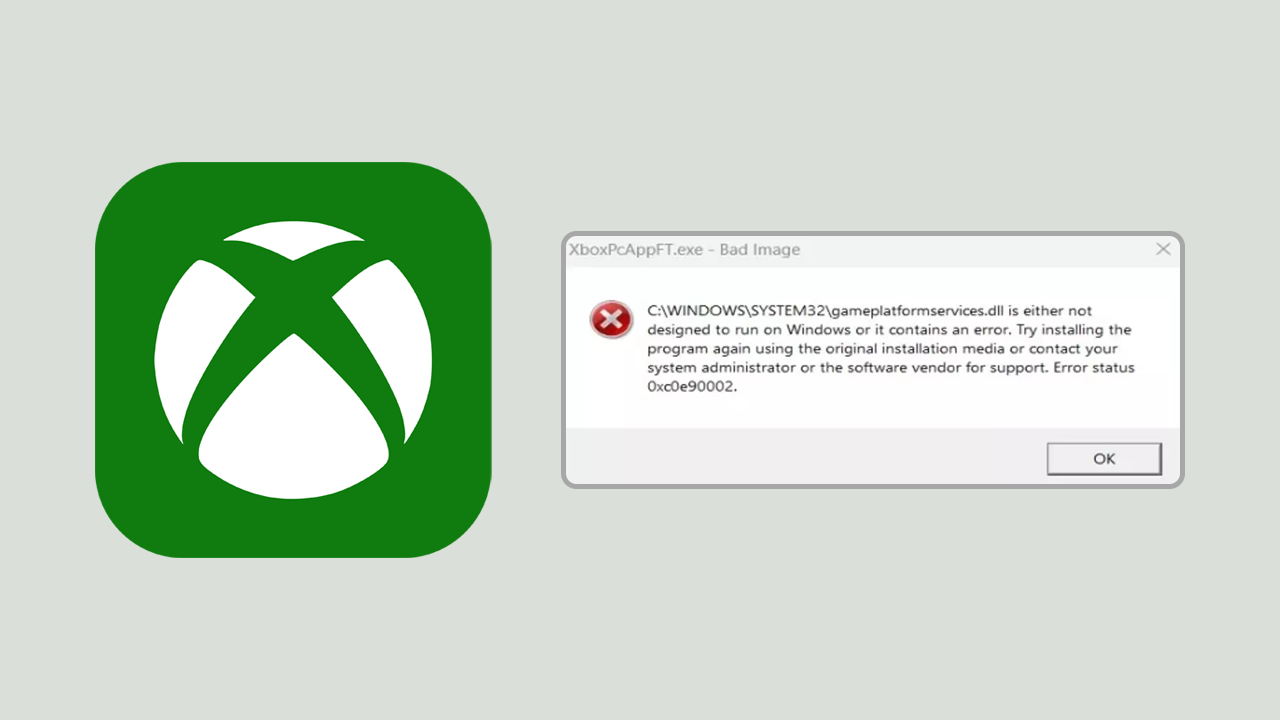
Takeaways:
- Solving Xbox error - XboxPcAppFT.exe Bad Image – C:\Windows\SYSTEM32\gameplatformservices.dll is either not designed to run on Windows or it contains an error,” error code 0xc0e90002.
- What is causing Xbox app error - XboxPcAppFT.exe Bad Image?
Table of Contents
How to Fix Xbox App Error 0x89235003 on Windows.
Typically when solving any Xbox app, or Game pass error there is a very basic set of steps to follow. All of which need to be done across the three core apps that Game Pass and the Xbox app utilise.
Reset the Microsoft Store, Xbox, and Gaming Services Apps.
As we mentioned above Game Pass and the Xbox app require other services to function so you will need to Reset all three of them. So follow the steps below for the Xbox App, Microsoft Store app, and the Gaming Services app. The process is the same for all of them and you can find it below.
-
Open the Settings app and go to Apps & Features.
-
On this page find the Microsoft Store, then click the three dots and select Advanced Options.
-
Scroll to the bottom of the page and click Reset to restore the Microsoft Store to default settings. This will restore the app to a clean installation state.
-
After you have done this, repeat if for the other apps then Restart your computer.
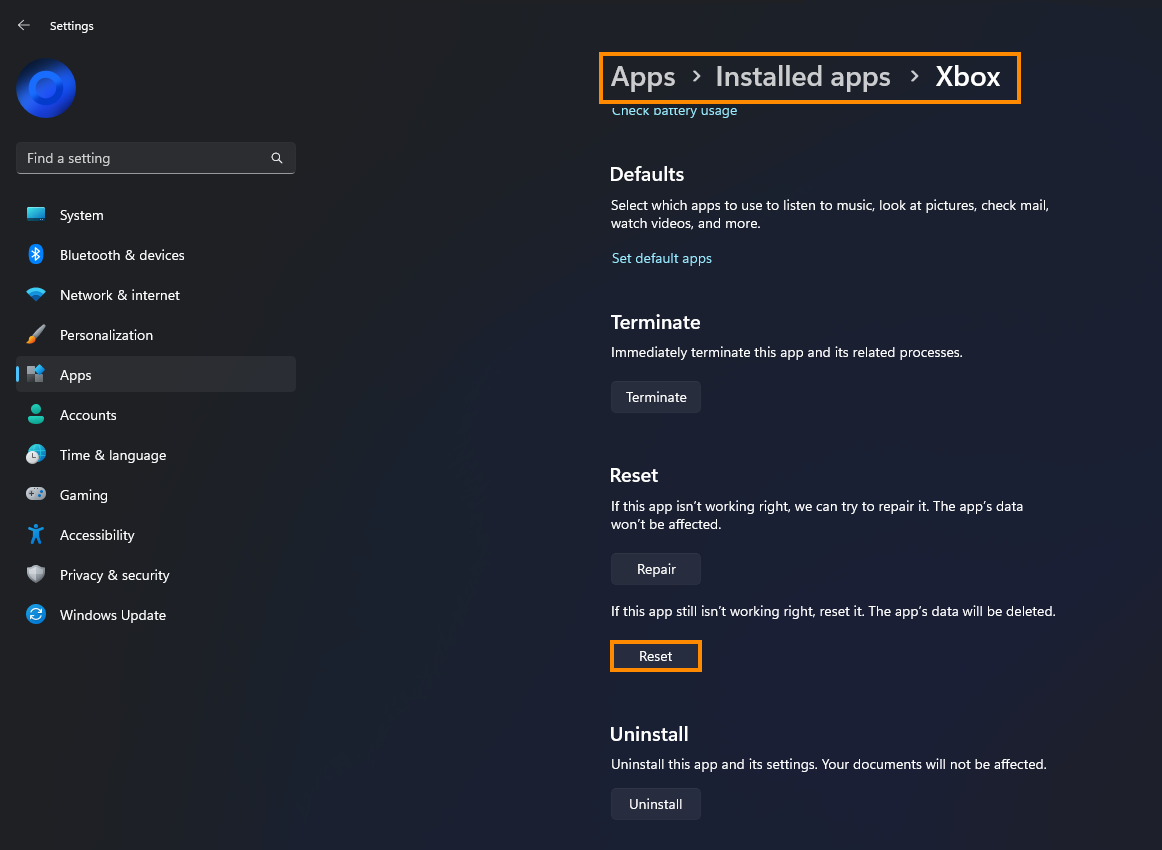
Uninstall the Most Recent Windows 11 Update.
I can't even count how many times a new Windows update has broken things with Game Pass and the Xbox app so uninstalling the most recent update is a really good fix. If you aren't sure how to uninstall a Windows update the article below should help.
How to uninstall a bad Windows 11 update. Rollback a Windows 11 update.
Download and Install the Latest Windows Update.
If you uninstall the last update and notice that nothing as changed you can try reinstalling the latest update again to see if it installs properly without any issues.
To force a manual update go to Settings > Windows update > Check for updates.
If Nothing Else has Worked use SFC and DISM.
-
Open Command Prompt as administrator.
-
In the Command Prompt window, paste the following command and press Enter:
sfc /scannow
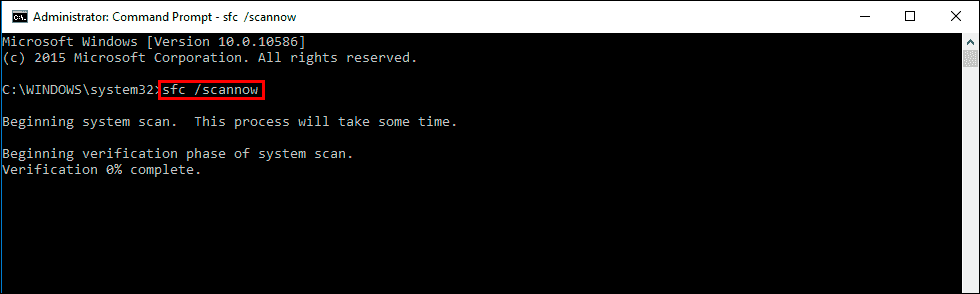
-
Wait for the scan to finish. It can take ages sometimes.
-
When the SFC scan is finished, run the following set of DISM commands, pressing Enter after each one:
DISM /Online /Cleanup-Image /CheckHealth
DISM /Online /Cleanup-Image /ScanHealth
DISM /Online /Cleanup-Image /RestoreHealth
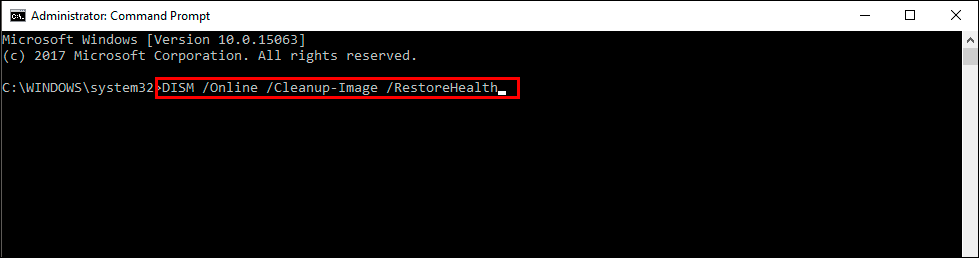
-
Once all of the commands have finished you can restart your computer and check the Xbox app.
