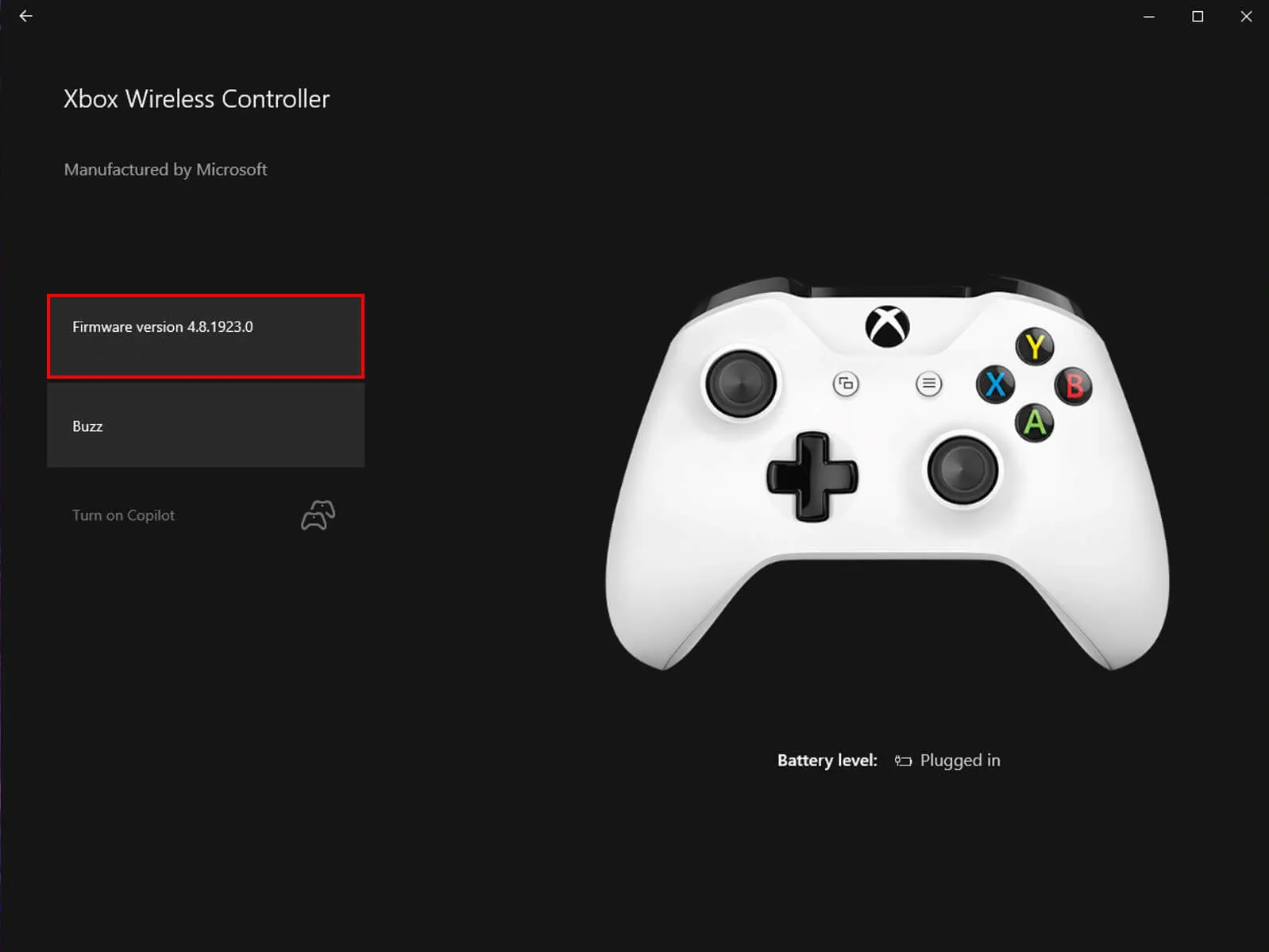While it isn't the most common Xbox Accessory these days, the Xbox Wireless Adapter that lets you use your Xbox controller on PC is still a handy one. But unfortunately, it has a tendency to cause random BSOD (Blue Screen of Death) errors on some devices. So follow along as we guide you to the solution.

Takeaways:
- Learn how to stop the Xbox Wireless Adapter from making Windows BSOD
- How to fix Xbox Controller Wireless Adapter causing BSOD errors on Windows.
Table of Contents
How to Fix Xbox Wireless Adapter BSOD on Windows 11.
Update the Xbox Wireless Adapter Driver.
Make sure you are using the latest drivers. If you aren't there's a good chance this is the cause of your problems.
- Right-click the Start button and select Device Manager.
- Locate the Xbox Wireless Adapter under Network adapters.
- Right-click and select Update driver.
- Choose Search automatically for drivers.
- Follow the on-screen instructions and restart your PC.
Update BIOS
As well as updating your drivers make sure that your System BIOS is also up to date. Unfortunately, we can't give you an exact process to follow for this as every single device is different. However, you can find information on the process on the Support page of your computer or motherboard manufacturer's website.
Repair Corrupted System Files
This is a quick enough check that you can run on your device that will find and fix any anomalies that may be causing problems.
- Type cmd in Windows search.
- Right-click on Command Prompt and select Run as administrator.
- In the User Account Control window, click Yes.
- Enter the following command and press Enter:
sfc /scannow
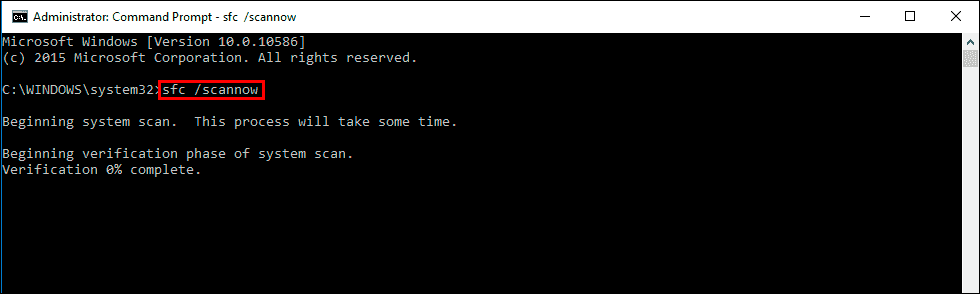
- Wait for the scan to finish. If system file integrity violations are found, Windows will attempt to fix them. Then, run these commands one by one, pressing Enter after each:
-
DISM /Online /Cleanup-Image /CheckHealth DISM /Online /Cleanup-Image /ScanHealth DISM /Online /Cleanup-Image /RestoreHealth
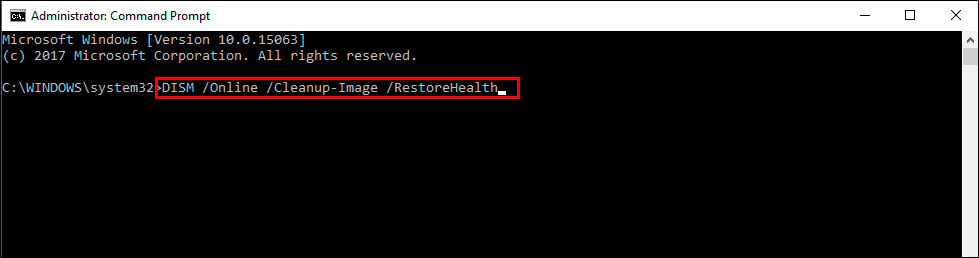
Note: (If you encounter an error with the last command, add /Source:C:\RepairSource\Windows /LimitAccess to it and try again).
- Close Command Prompt and restart your system.
Check for Windows Updates
- Type Updates in Windows search and press Enter.
- Click Check for updates and wait.
- Install any optional updates available.
- Restart your computer to apply the changes.
Update Xbox Wireless Controller Firmware
This might seem strange but it's possible that your Wireless Adapter is fine but your Controller isn't which is causing the conflict to occur. So make sure you have updated your controller firmware as well.
- Install the Xbox Accessories app from the Microsoft Store (Windows only).
- Launch the app and connect your controller using a USB cable.
- If an update is available, you'll see a notification. Click it to update your controller and wait for the process to complete (it may take about 5 minutes).
- After updating, close the app, go to Settings > Devices, and remove your Xbox Controller from the list.
- Restart your computer and reconnect your controller.