The Xbox App on Windows 10 and 11 is known for its instability, especially for Game Pass users who constantly get stupid error codes like 0x800701c4. These errors can appear within the Xbox app, the Microsoft Store, and the Gaming Services app, making troubleshooting a bit of a hassle and way more time consuming than it needs to be. But, several reliable solutions can help resolve this issue. Below, you'll find step-by-step instructions to fix Xbox App Error 0x800701c4 on Windows 11.

Takeaways:
- Learn how to fix Xbox App & Microsoft Store error 0x800701c4 on Windows 11
- What do you need to do to fix error code 0x800701c4 in the Xbox App and Microsoft Store? on Windows 11
Table of Contents
How to Fix Xbox App & Microsoft Store Error 0x800701c4 on Windows 11
As we mentioned above, there are quite a few different components involved in the Xbox app functionality so you'll need to work your way through all of these fixes in order to find the one that works for you. Which might actually require you to follow all the steps below.
Reset the Microsoft Store
Since the Microsoft Store plays a key role in how the Xbox app functions, refreshing it is a logical first step:
-
Open Settings and navigate to Apps > Installed apps (or Apps & Features in older versions).
-
Find Microsoft Store, click the three-dot menu, and choose Advanced Options.
-
Scroll down and click Reset to restore its default settings.
-
Restart your computer before proceeding.

Reset the Xbox App
If resetting the Microsoft Store doesn’t work, try the same process with the Xbox app:
-
Open Settings > Apps > Installed apps.
-
Locate Xbox, click the three-dot menu, and select Advanced Options.
-
Scroll down and hit Reset.
-
Reboot your system before testing the app again.

Reset the Gaming Services App
Gaming Services runs in the background and is essential for Xbox functionality. If it’s corrupted, it could be responsible for this error:
-
Open Settings > Apps > Installed apps.
-
Find Gaming Services, click the three-dot menu, and select Advanced Options.
-
Click Reset, then restart your PC.
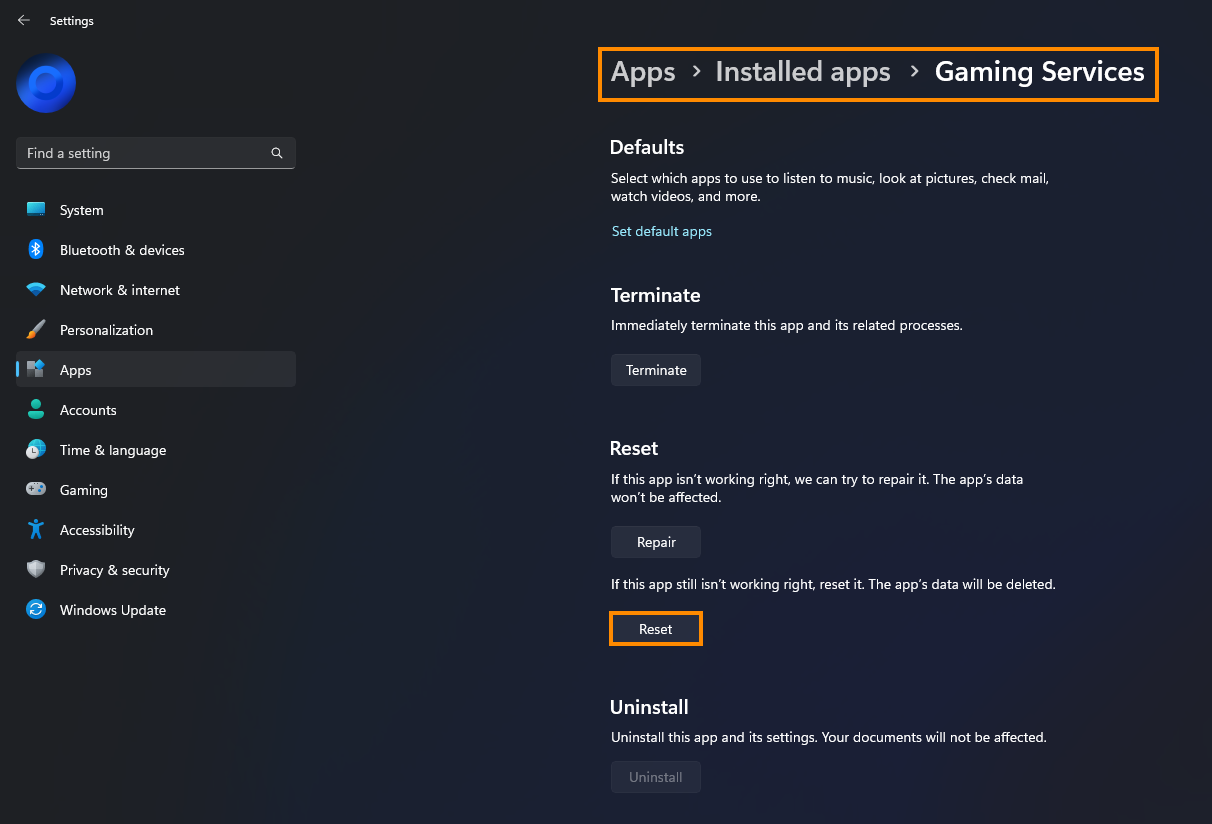
Remove the Latest Windows 11 Update
If the problem persists, a recent Windows update could be the culprit. Rolling back the latest update might restore stability:
-
Open Settings > Windows Update > Update history.
-
Click Uninstall Updates and remove the most recent one.
Microsoft has a history of breaking system functionality with updates, so reverting can sometimes be the quickest fix.
Check for New Windows Updates
If rolling back didn’t work, updating to the newest version of Windows might help. New patches often address existing issues:
-
Open Settings > Windows Update.
-
Click Check for updates and install any available patches.

Why Does This Error Occur?
The real cause of this issue often lies in the interconnected nature of the Xbox App, Microsoft Store, and Gaming Services. If any of these components malfunction, it can prevent the Xbox App from running correctly. Fortunately, most troubleshooting steps target all three, improving the chances of fixing the error. If nothing above works you'll more than likely have to clean install Windows on your system.
