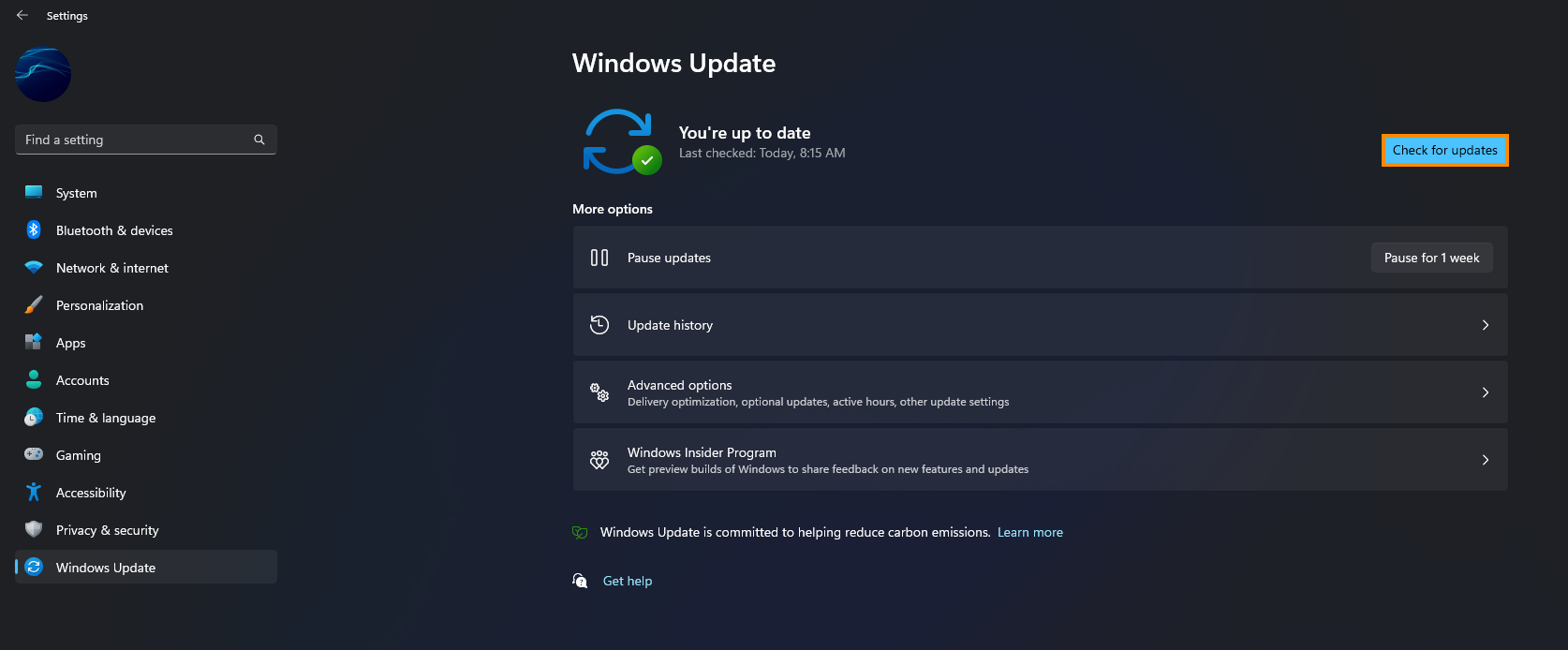The Xbox App on Windows isn't the most reliable app on the operating system as it requires multiple other apps and services to function properly. As a result login error codes like 0x0000042B happen all the time. In most cases though, these can easily be solved using a standard assortment of troubleshooting options that shouldn't take more than 5 minutes to action.

Takeaways:
- Why does the Xbox App on Windows 11 keep showing error 0x0000042B when I try to sign in?
- Fixing Xbox app error 0x0000042B on Windows 11 and Windows 10.
Table of Contents
How to Fix Xbox App Login Error Code 0x0000042B on Windows.
In almost all cases simply restarting your Internet modem and/or router as well as your computer will solve the problem and you won't have to do anything else. But if that doesn't work and you still can't sign into the Xbox app because of Xbox App Login Error Code 0x0000042B you'll need to do the following.
Reset the Microsoft Store to Fix error 0x0000042B.
In order to fix this problem you are going to need to reset three different Windows apps that the Xbox app uses to function. Starting with the Microsoft Store.
-
Open the Settings app and go to Apps & Features.
-
On this page find the Microsoft Store, then click the three dots and select Advanced Options.
-
Scroll to the bottom of the page and click Reset to restore the Microsoft Store to default settings. This will restore the app to a clean installation state.
-
After you have done this, Restart your computer. Before you try to check if the problem has been solved do the next step as well.
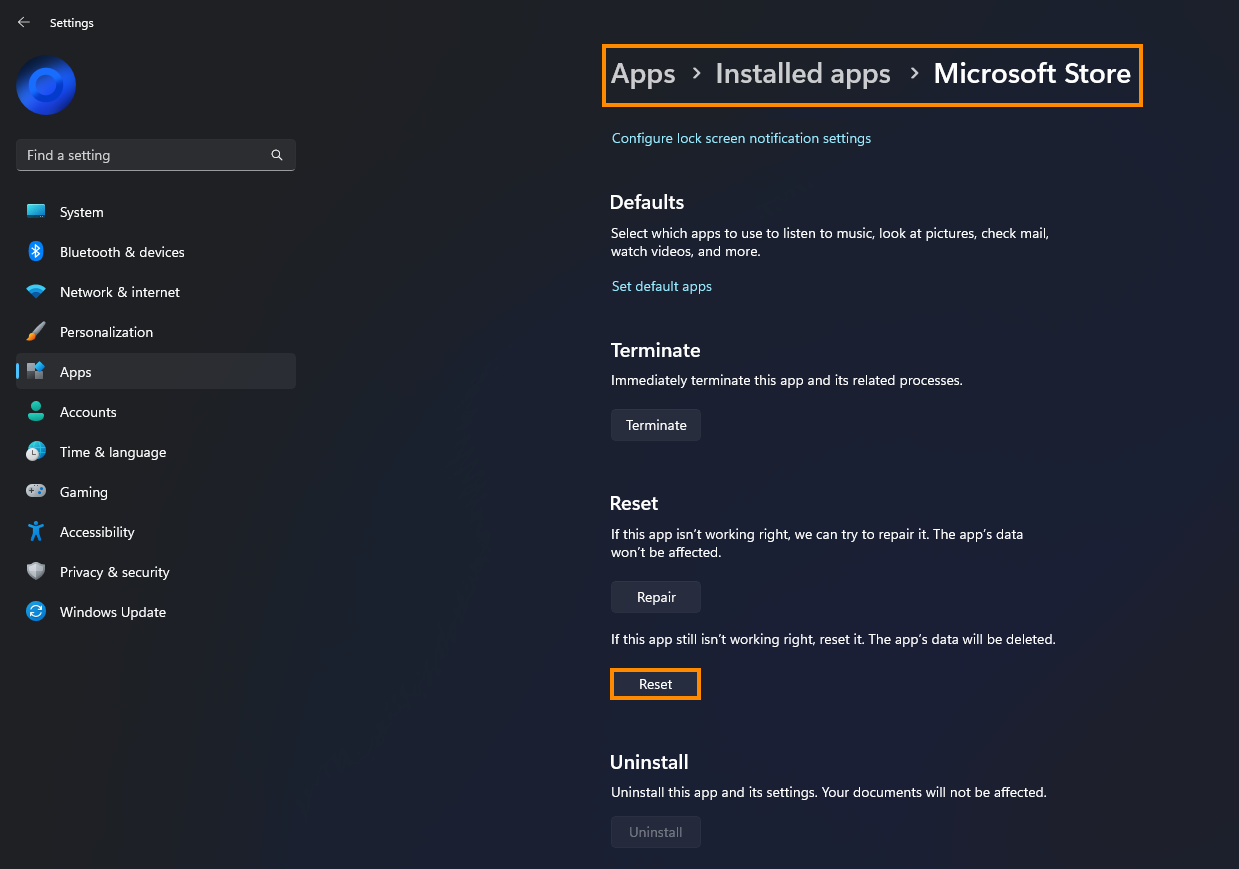
Reset the Xbox App.
-
Open the Settings app and go to Apps & Features.
-
Find the Xbox app, then click the three dots and select Advanced Options.
-
Go to the bottom of the page and click Reset to restore the Xbox app to default settings. This will restore the app to a clean installation state.
-
Now that you have done this, Restart your computer but before you try the Xbox app complete the next step as well.
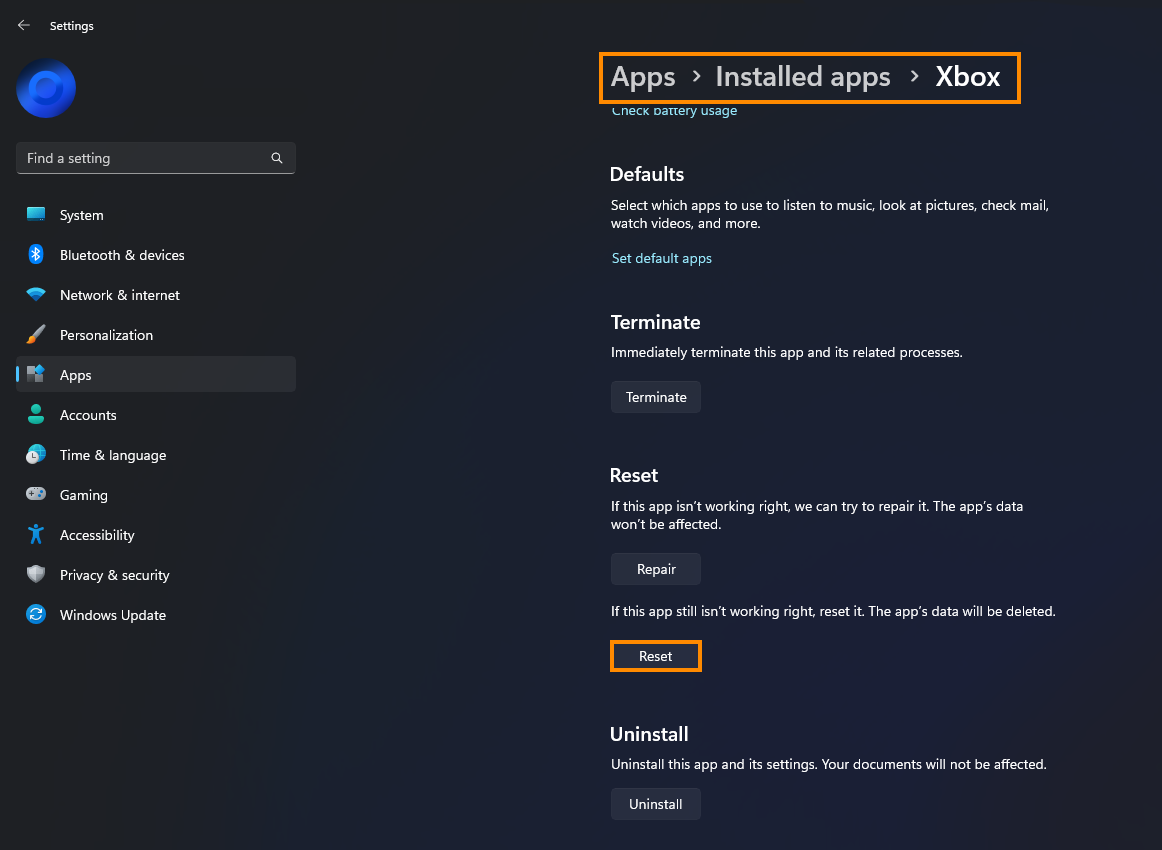
Reset Gaming Services
-
Open the Settings app and go to Apps & Features.
-
Find Gaming Services, then click the three dots and select Advanced Options.
-
At the bottom of the page click Reset to restore Gaming Services to default settings. This will restore the app to a clean installation state.
-
Restart your computer and check to see if you can open the Xbox app and sign in without any more problems.
This should have solved the problem, however, if it hasn't, you'll need to deal with Windows 11 directly.
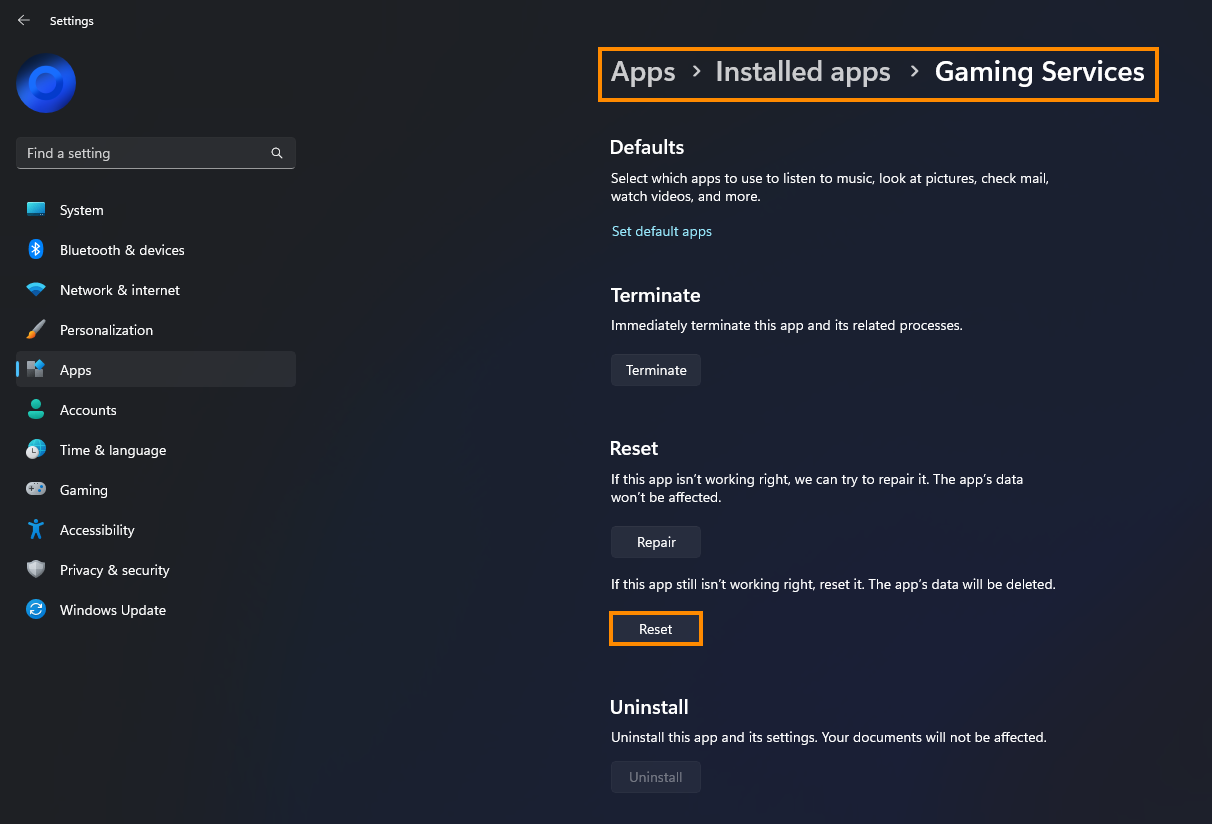
Uninstall the last Windows Update that Installed.
If it was a recent update that broke the Xbox app (happens all the time) You can uninstall the update which should usually fix the problem.
How to uninstall a bad Windows 11 update. Rollback a Windows 11 update.
Download and Install the Latest Update for Windows.
If removing the last update isn't an option or doesn't work, the next best step is to check if a newer update is available. This might resolve the issues caused by the previous update. Ideally, the latest update should include fixes that could address the error message you're encountering. Even if no updates are found, it's still worth trying. To manually check for updates, navigate to Settings > Windows Update > Check for updates.