If you currently have an active Xbox Game Pass subscription and are trying to use it on PC but can only see the PLAY WITH GAME PASS option, not Install or Play. This article will show you what you need to do in order to get the Xbox app to recognise your account and Game Pass Subscription status.
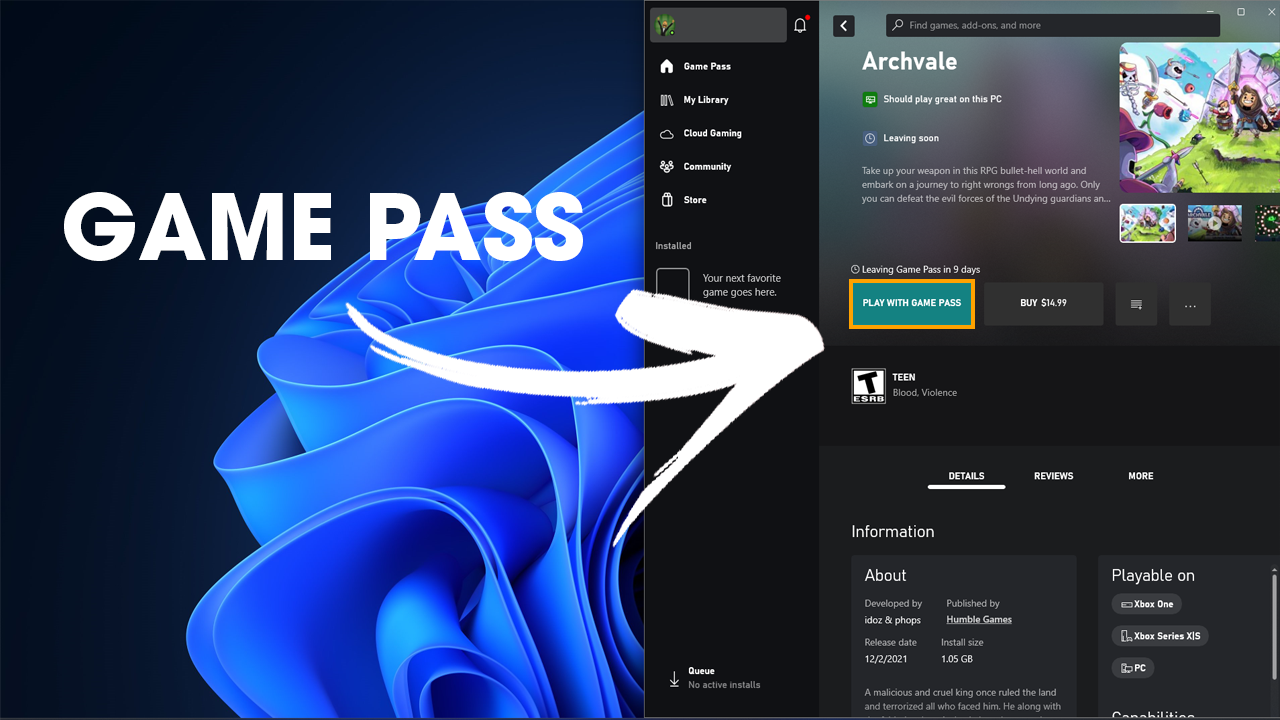
Table of Contents
Related: How to fix screen flickering when FreeSync or Gsync is enabled.
Game Pass on PC is one of the best value-for-money gaming services currently available. For a few bucks a month you get access to an ever-growing games catalogue with nearly five hundred games to date. If you’ve been using Game Pass for a while you’ve probably seen your fair share of issues so far and this is just another one to add to the growing collection. You can Check out all of our Game Pass & Xbox troubleshooting guides here if you are stuck.
Because we love adding to our ever growing collection of Game Pass and Xbox guides, this article will be covering several solutions for the Xbox app only showing PLAY WITH GAME PASS instead of install or Play. Even when you are signed into the primary account that you use. The good news is that this issue can be solved nicely and quickly and doesn’t require you to do any crazy stuff. So let’s get started.
How do you fix Games showing PLAY WITH GAME PASS not Install or Play in the Xbox app?
Most of the time this issue is just a sign-in conflict. You are probably signed into your computer or the Microsoft Store with a different account to the one you are using in the Xbox app.
- First sign out of the Xbox app, then sign out of the Microsoft Store.
- Now restart your computer then sign back into the Microsoft Store followed by the Xbox app.
- This should solve the problem and let you install games again.
Repair or Reset the Xbox app and Microsoft Store app to fix Xbox App not detecting Game Pass Subscription.
If that doesn’t work you will need to Repair or Reset the Xbox app on your computer. This is super easy.
- Open the Settings app on your computer and go to Apps, then find the Xbox app.
- Next, click Advanced Options, then scroll down the list and click Repair (let it repair) then click Reset (let it reset).
- Once that is complete, find Gaming Services click Advanced Options, then scroll down the list and click Repair (let it repair) then click Reset (let it reset)

Uninstall and reinstall the Xbox app not detecting Game Pass Subscription. Xbox app not showing the Install Game option.
If nothing so far has solved this problem for you, you will need to uninstall and reinstall the Xbox app on your computer.
- Open Settings, then go to Apps > Installed apps, and find the Xbox app.
- Now click the three dots, then select Uninstall from the list.
- After you have uninstalled the Xbox app, restart your computer, then go back to the Microsoft Store and download the Xbox app again. Once you sign back in everything should be working again.

After following any or all of the steps shown above, you should have everything working again. If not you should go and double-check that your Game Pass subscription is still actually active and paid.
