If you are trying to download and install games from the Xbox app or the Microsoft Store with an active Game Pass subscription, you may be encountering a range of different errors, including error 0x80080204. If so, this article will guide you through several different fixes you can use to solve the problem and get games to download and install from the Xbox app and Microsoft Store again.
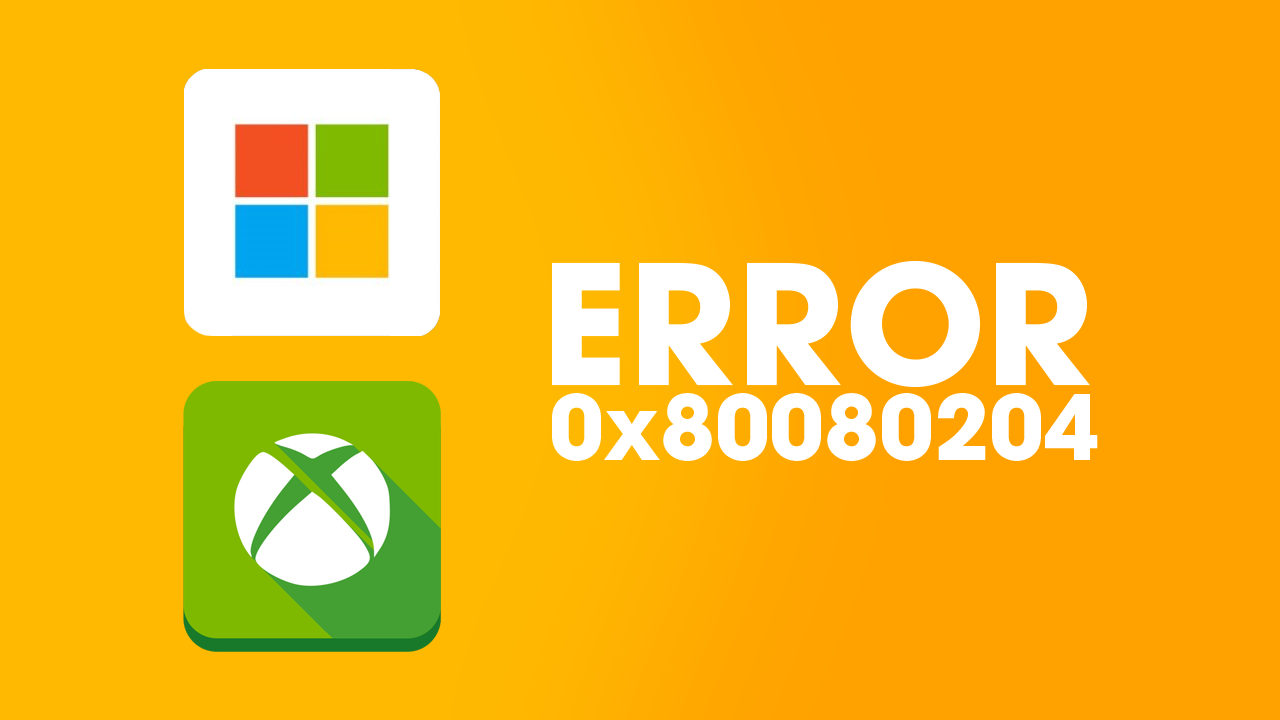
Table of Contents
Related: How to fix EA app error “There was a slight hiccup and we couldn’t finish installing”
The Xbox app and Microsoft Store on Windows 10 and 11 are both plagued with dozens of different error codes and messages that can and will prevent you from downloading games, apps, and other content. We’ve covered dozens of different Game Pass, Xbox app, and Microsoft Store errors so far and the list continues to grow with a new edition to the family error 0x80080204 - The operation did not complete successfully. Try again in a bit.
Just like most of the other errors, you may come across in the Xbox app and Microsoft Store error 0x80080204 - The operation did not complete successfully. Try again in a bit. Also prevents you from starting downloads, restarting downloads, and/or installing games and apps on your device. Although the error message is super vague and doesn’t really offer any hints on where to look to solve the problem, we know the exact places you need to start.
Note: Restart your computer and your Internet modem/router before starting these steps. It may just save you a hell of a lot of time.
How do you fix Xbox app, Microsoft Store error 0x80080204 - The operation did not complete successfully. Try again in a bit.
To begin, the quickest and easiest solution for this problem is to Repair and/or Reset the Xbox app and the Microsoft Store. If you haven’t done this before, follow the steps shown below.
- First, open the Settings app on your computer, then go to Apps, and find the Xbox app.
- Next, click Advanced Options, then scroll down the list and click Repair (let it repair). Now repeat the process for the Microsoft Store app.
- If Repairing the Xbox app and Microsoft Store don’t work, repeat the same process, however this time, click Reset (let it reset).

Check for Windows Updates to fix error 0x80080204 - The operation did not complete successfully. Try again in a bit.
If repairing and resetting both the Microsoft Store and Xbox app didn’t fix this problem you can try checking for a Windows update. Quite often Microsoft will patch errors like this. Just recently the Xbox app got a major update that solves a range of different problems.
- You can manually force Windows 11 to check for Windows updates by pressing the Windows Key + I to open Settings.
- Once you have Settings open, click Windows Update at the bottom of the left-hand column.
- Now, click Check for updates and wait for the update process to complete. If updates are available, Windows will download and install them. With some luck, the newest update may solve this problem for you.

Clear Windows Store Cache to fix error 0x80080204 - The operation did not complete successfully.
Clearing the Windows Store cache is also a good idea as it will remove any corruptions that may be causing this error message. If you haven’t done this before the steps are below.
- Search the Start menu for CMD, then right-click on Command Prompt and select Run as administrator.
- Now type wsreset.exe and press Enter.
After the cache has been cleaned you should be able to use both apps normally again.
