The Xbox app on Windows 10 and Windows 11 is a steaming pile of garbage that should honestly be far further along in development and stability than it is. It's super basic, prone to problems, and relies on way too many other system components to be reliable. For example, most Xbox error codes including 0x89235106 usually from indirectly from the Microsoft Store, or the Gaming Services app which runs in the background alongside the Xbox app. Thankfully in this guide will show you how to deal with all of these issues to to fix 0x89235106 on Windows 10 and 11.

Takeaways:
- Learn how to fix Xbox app error code 0x89235106 on Windows PCs.
- What is causing 0x89235106 on Windows?
Table of Contents
How to Fix Xbox App Error Code 0x89235106 on Windows PC
Before you do anything else in this guide, restart both your computer and your Internet modem/router. This might seem basic, but it often fixes common issues. If restarting doesn’t work, proceed with the steps below in order. Also, make sure that the account you’re using in the Xbox app matches the one in the Microsoft Store. Using different accounts can cause error messages and will make it seem like you don’t have an active Game Pass subscription.
Reset the Microsoft Store
As we mentioned above the Microsoft Store is one of the 3 problem apps that cause issues with the Xbox app so you'll need to do the following
- Open Settings and go to Apps & Features.
- Find Microsoft Store, click the three dots, and choose Advanced Options.
- Scroll down and select Reset.
- Restart your computer after the reset is complete. Continue with the following steps before testing the Xbox app.
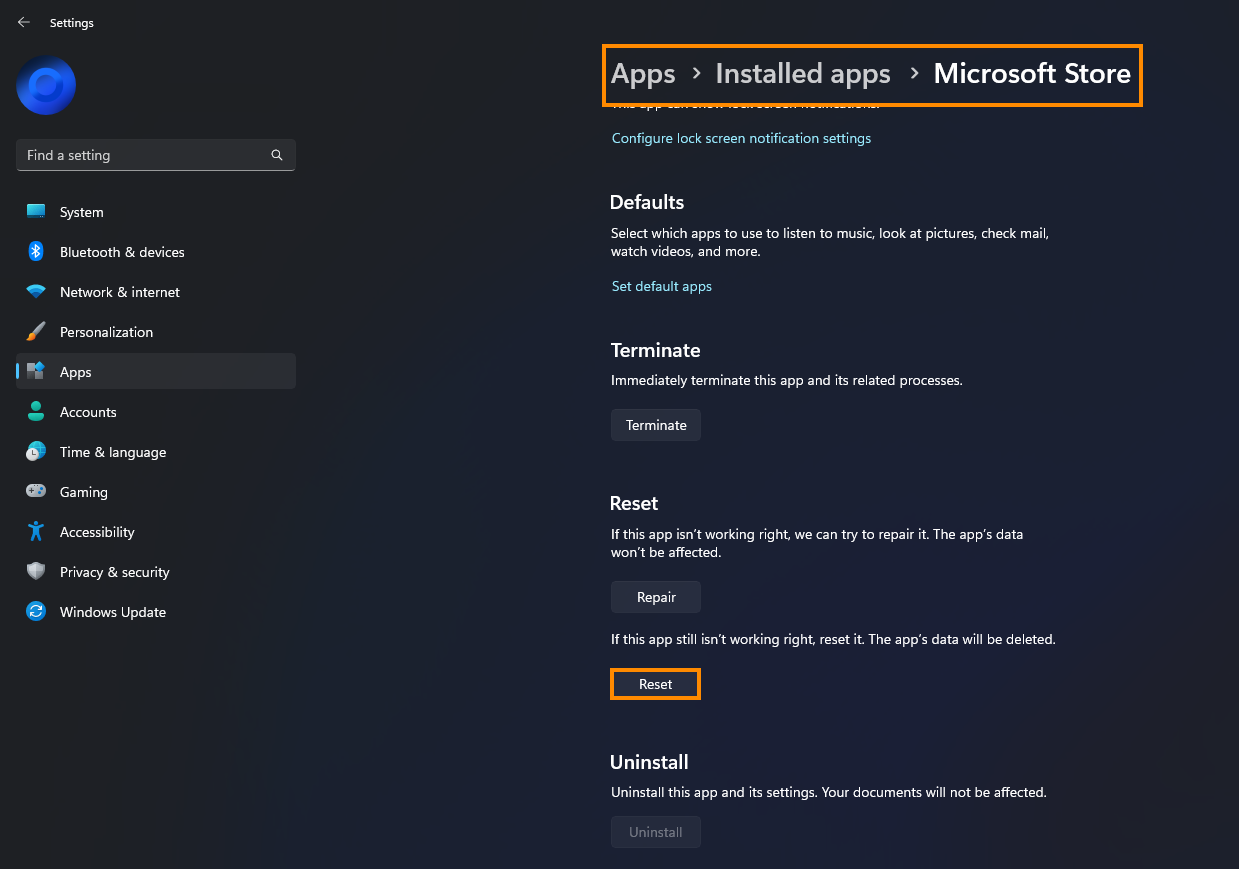
Reset the Xbox App
Now that you've dealt with the Microsoft Store app you need to deal with the Xbox app.
- Open Settings and navigate to Apps & Features.
- Locate the Xbox app, click the three dots, and choose Advanced Options.
- Scroll down and click Reset.
- Restart your computer but don’t test the app yet proceed to the next step.

Reset Gaming Services
Finally! Repeat the same steps for the Gaming Services app.
- Open Settings and go to Apps & Features.
- Find Gaming Services, click the three dots, and select Advanced Options.
- Scroll down and press Reset.
- Restart your PC and check if the Xbox app now functions properly.

Uninstall Recent Windows 11 Updates
If the problem started after a recent Windows 11 update, uninstalling it might help. You usually have up to 9 days to do this.
- Go to Settings > Windows Update > Uninstall Updates.
- Follow the prompts to remove the most recent update.
Check for New Windows Updates
If uninstalling the update isn’t an option or doesn’t resolve the issue, ensure your system is updated to the latest version.
- Navigate to Settings > Windows Update > Check for updates.
- Install any available updates, as they often include bug fixes that may solve the issue.
Will this solution work for other Xbox app issues?
For a large portion of Xbox error messages, you can use the same steps shown above as it's always the same apps that are causing the issue. However, for some of the more annoying issues, you might have to try some of our other Xbox App guides to see results.
