The Xbox App on Windows is the gateway to Game Pass but it's also prone to a lot of problems so if you are getting error code 0x89235003 when you launch the Xbox app or try to start a game. This article will guide you through all the troubleshooting steps you'll need to take to solve the problem.

Takeaways:
- Why does the Xbox App on Windows 11 keep showing error 0x89235003 when I try to sign in?
- Fixing Xbox app error 0x89235003 on Windows 11 and Windows 10.
Table of Contents
How to Fix Xbox App Error 0x89235003 on Windows.
Reset the Microsoft Store App.
As this error is interconnected between three different apps, this is the first place you need to start. Once you finish these steps move on to the next ones.
-
Open the Settings app and go to Apps & Features.
-
On this page find the Microsoft Store, then click the three dots and select Advanced Options.
-
Scroll to the bottom of the page and click Reset to restore the Microsoft Store to default settings. This will restore the app to a clean installation state.
-
After you have done this, Restart your computer. Before you try to check if the problem has been solved do the next step as well.
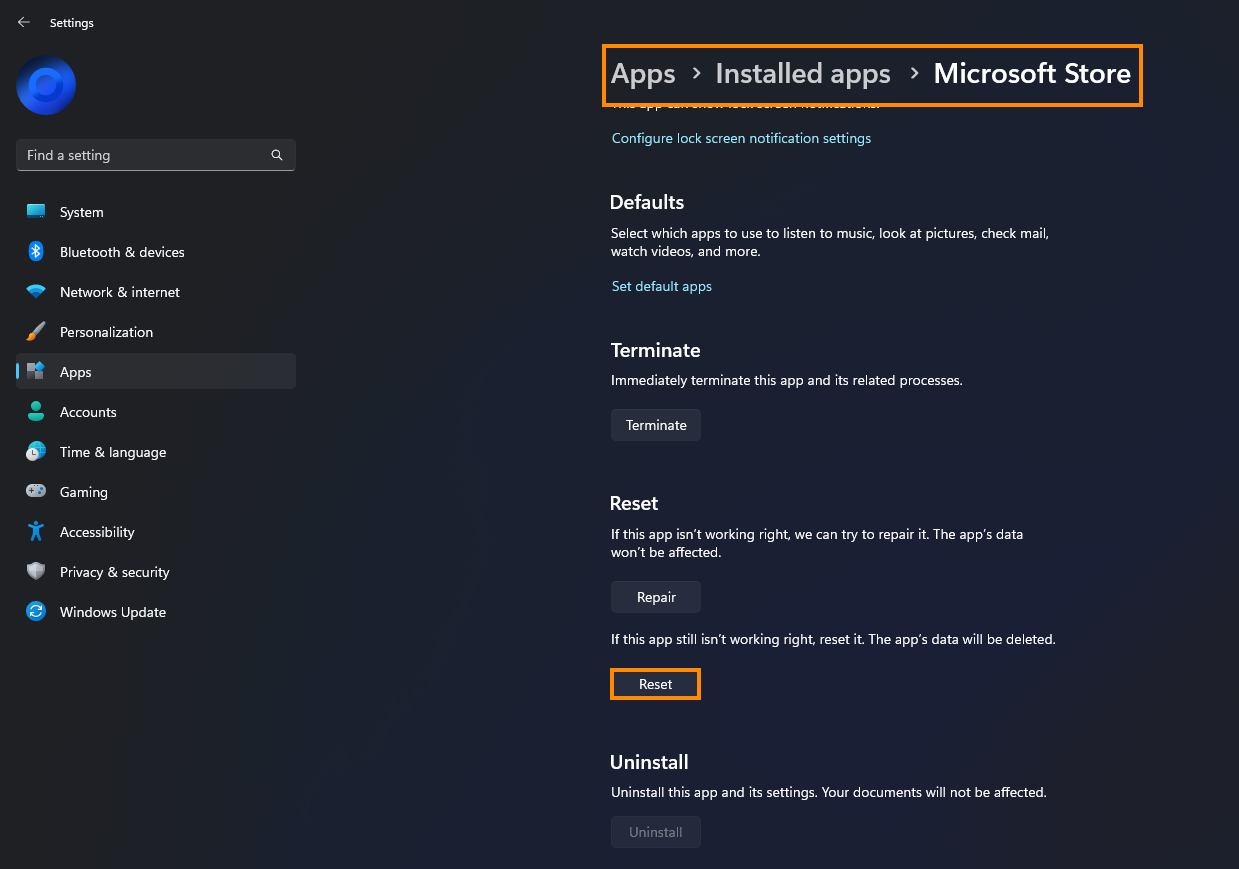
Reset the Xbox App.
After resetting the Microsoft Store App you'll need to Reset the Xbox App. After you have done that move on to the next step.
-
Open the Settings app and go to Apps & Features.
-
On this page find the Xbox app, then click the three dots and select Advanced Options.
-
Scroll to the bottom of the page and click Reset to restore the Xbox app to default settings. This will restore the app to a clean installation state.
-
After you have done this, Restart your computer but before you try the Xbox app complete the next step as well.
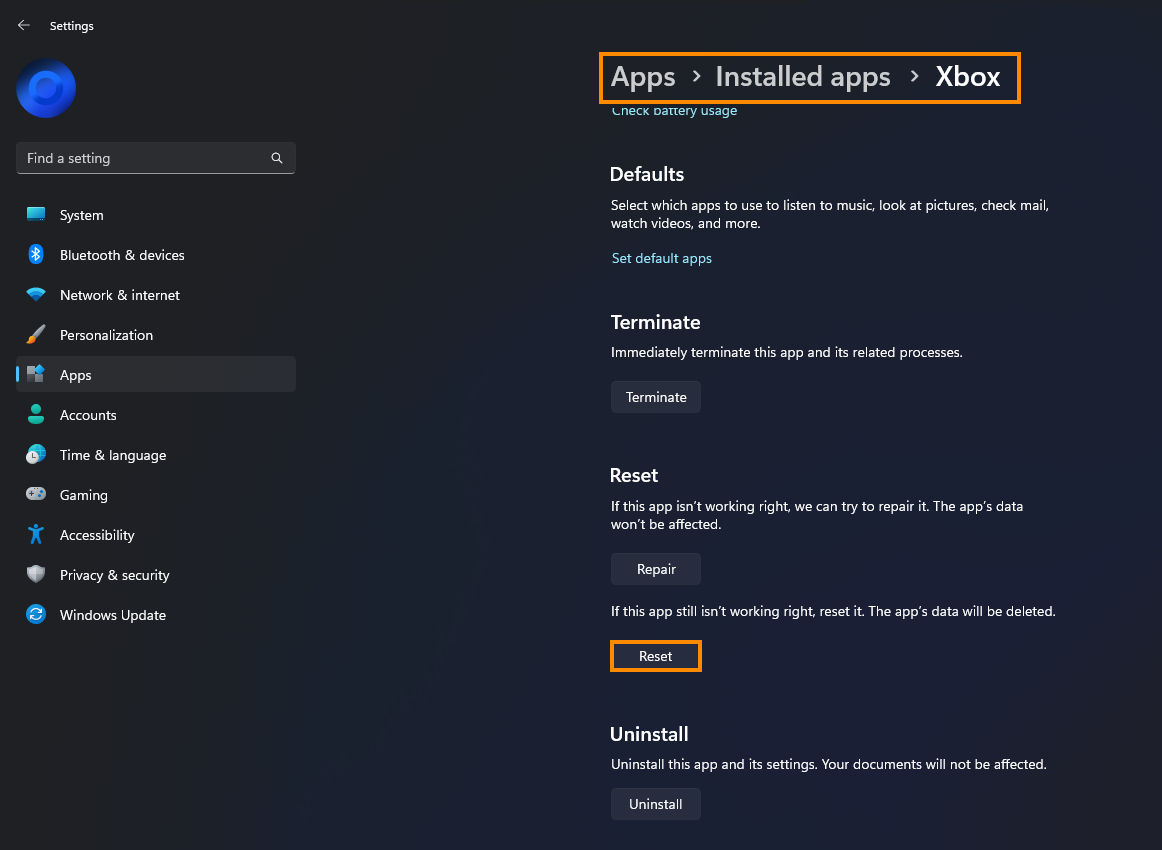
Reset the Gaming Services App.
Now that you have Reset the Xbox App and the Microsoft Store App you need to reset the Gaming Services App. Once all 3 of these apps have been reset you should be able to use the Xbox app without any problems.
-
Open the Settings app and go to Apps & Features.
-
On this page find Gaming Services, then click the three dots and select Advanced Options.
-
Go to the bottom of the page and click Reset to restore Gaming Services to default settings. This will restore the app to a clean installation state.
-
After you have done this, Restart your computer and check to see if you can open the Xbox app and sign in without any more problems.
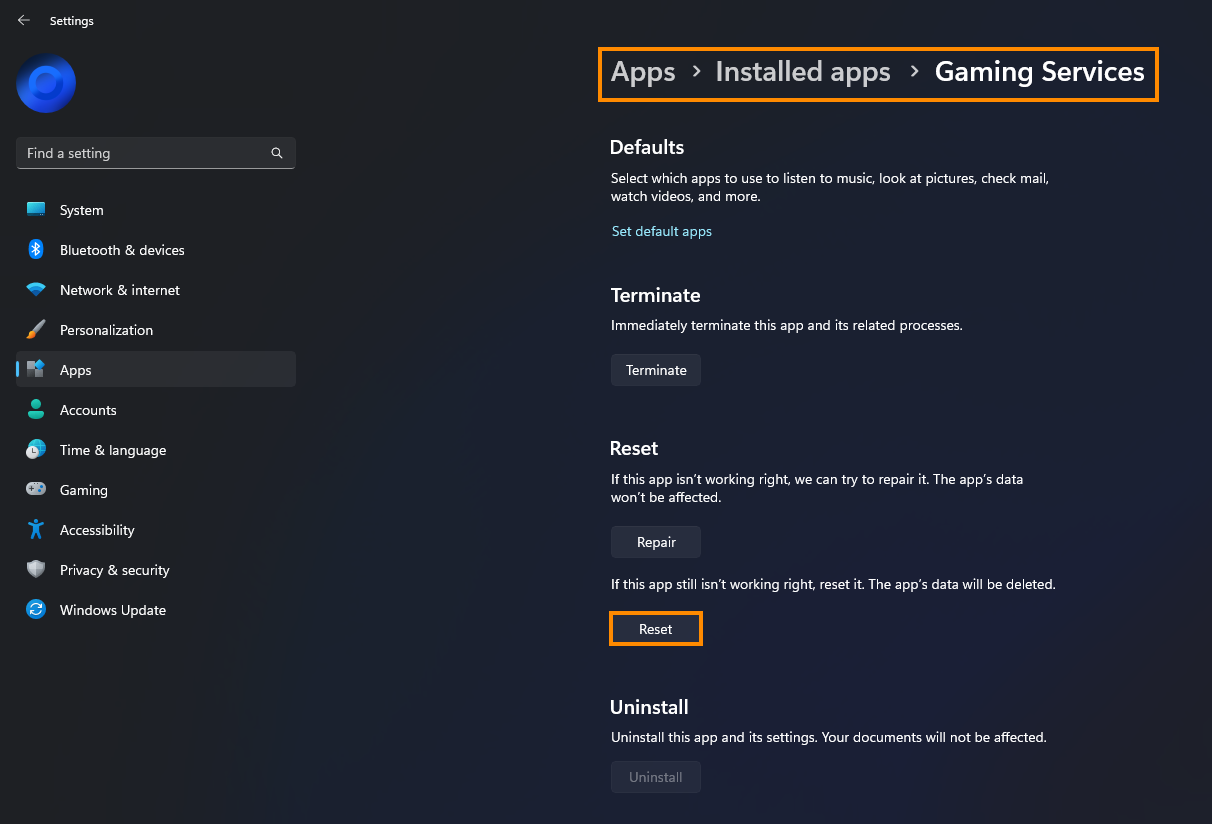
This should have solved the problem, however, if it hasn't, you'll need to deal with Windows 11 directly.
Uninstall the Most Recent Windows 11 Update.
If the steps shown in the above steps didn't solve the problem you can try uninstalling the latest Windows 11 update. Sometimes Windows updates cause problems rather than solving them.
How to uninstall a bad Windows 11 update. Rollback a Windows 11 update.
Download and Install the Latest Windows Update.
Once you have uninstalled the last update you can try to install a new Windows update. While this is unlikely to solve the problem it's still worth doing.
To force a manual update go to Settings > Windows update > Check for updates.
