The Xbox App on Windows is the gateway to Game Pass but it's also prone to a lot of problems so if you are getting error code 0x80131522 when you launch the Xbox app or try to start a game. This article will guide you through all the troubleshooting steps you'll need to take to solve the problem.

Takeaways:
- What causes Xbox error 0x80131522 on Windows 11?
- Learn how to fix 0x80131522 on Windows.
Table of Contents
How to Fix Xbox App Error 0x80131522 on Windows.
In order to get access to Game Pass you need to use the Xbox app on Windows which conveniently happens to be one of the worst apps on the operating system. Not only is it terrible on its own, but it also relies on several other apps/components which are also pretty damn useless. The first is the Microsoft Store and the second is the Gaming Service app, which runs in the background. While it's hard to figure out which one of these apps is causing error 0x80131522 we like to treat them all as the culprit.
Reset the Microsoft Store App
Since this error involves multiple apps, start by resetting the Microsoft Store app. Follow these steps:
-
Open the Settings app and navigate to Apps & Features.
-
Find the Microsoft Store, click the three dots, and select Advanced Options.
-
Scroll to the bottom of the page and click Reset to restore the Microsoft Store to its default settings.
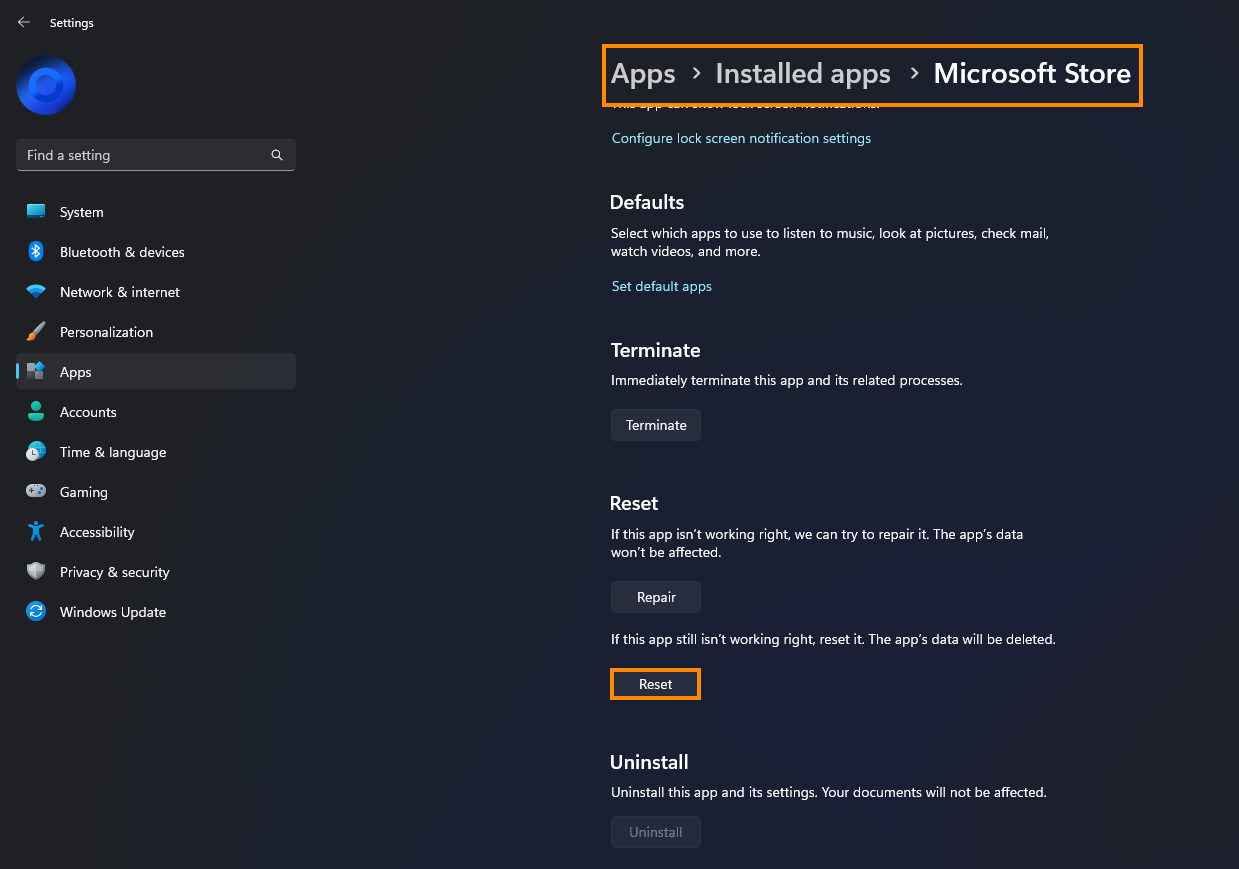
After resetting, restart your computer. Proceed to the next step before checking if the issue is resolved.
Reset the Xbox App
Next, reset the Xbox app:
-
Open the Settings app and go to Apps & Features.
-
Find the Xbox app, click the three dots, and select Advanced Options.
-
Scroll to the bottom of the page and click Reset to restore the Xbox app to its default settings.

After resetting, restart your computer again. Move to the final step before testing the Xbox app.
Reset the Gaming Services App
Finally, reset the Gaming Services app:
-
Open the Settings app and navigate to Apps & Features.
-
Find Gaming Services, click the three dots, and select Advanced Options.
-
Scroll to the bottom of the page and click Reset to restore Gaming Services to its default settings.

After this, restart your computer and check if you can open the Xbox app and sign in without issues.
Uninstall the Most Recent Windows 11 Update
Still not working? Try uninstalling the most recent Windows 11 update
-
Open the Settings app and go to Windows Update > Update history.
-
Select Uninstall Updates, then find and uninstall the latest update.
Download and Install the Latest Windows Update
After uninstalling the problematic update, install the latest Windows update:
-
Go to Settings > Windows Update.
-
Click Check for updates to force a manual update.

These steps should fix the issue. If problems persist, further troubleshooting with Windows 11 settings may be necessary.
