The Xbox App on Windows 10 and 11 is a steaming pile of garbage but it is the only way to get access to Game Pass so you're going to be using it! And while you're using it! You better get used to seeing and fixing errors like error 0x80073D00 which can break just about any random aspect of the Xbox app and even the Microsoft Store. Thankfully, there are quite a few different ways you can solve this problem so work your way through the steps below to fix Xbox App Error 0x80073D00 on Windows 11.

Takeaways:
- Fixing Xbox App Error 0x80073D00 on Windows 11
- Xbox app and Microsoft Store error code 0x80073D00 solutions
Table of Contents
How to Fix Xbox App Error 0x80073D00 on Windows 11
The only good thing about all of the Xbox app and Microsoft Store app errors is that they all pretty much have the same set of solutions which fix 99% of the problems. Annoyingly though you will need to work through all of these solutions across multiple different apps. This is because the Xbox App relies on the Microsoft Store and the Gaming Services app to function so if there are any problems with those apps they will cause problems within the Xbox app as well.
Reset the Microsoft Store App
Since the error may stem from multiple sources, start by resetting the Microsoft Store:
- Open Settings and go to Apps > Installed apps (or Apps & Features).
- Locate Microsoft Store, click the three-dot menu, and select Advanced Options.
- Scroll down and click Reset to restore it to default settings.
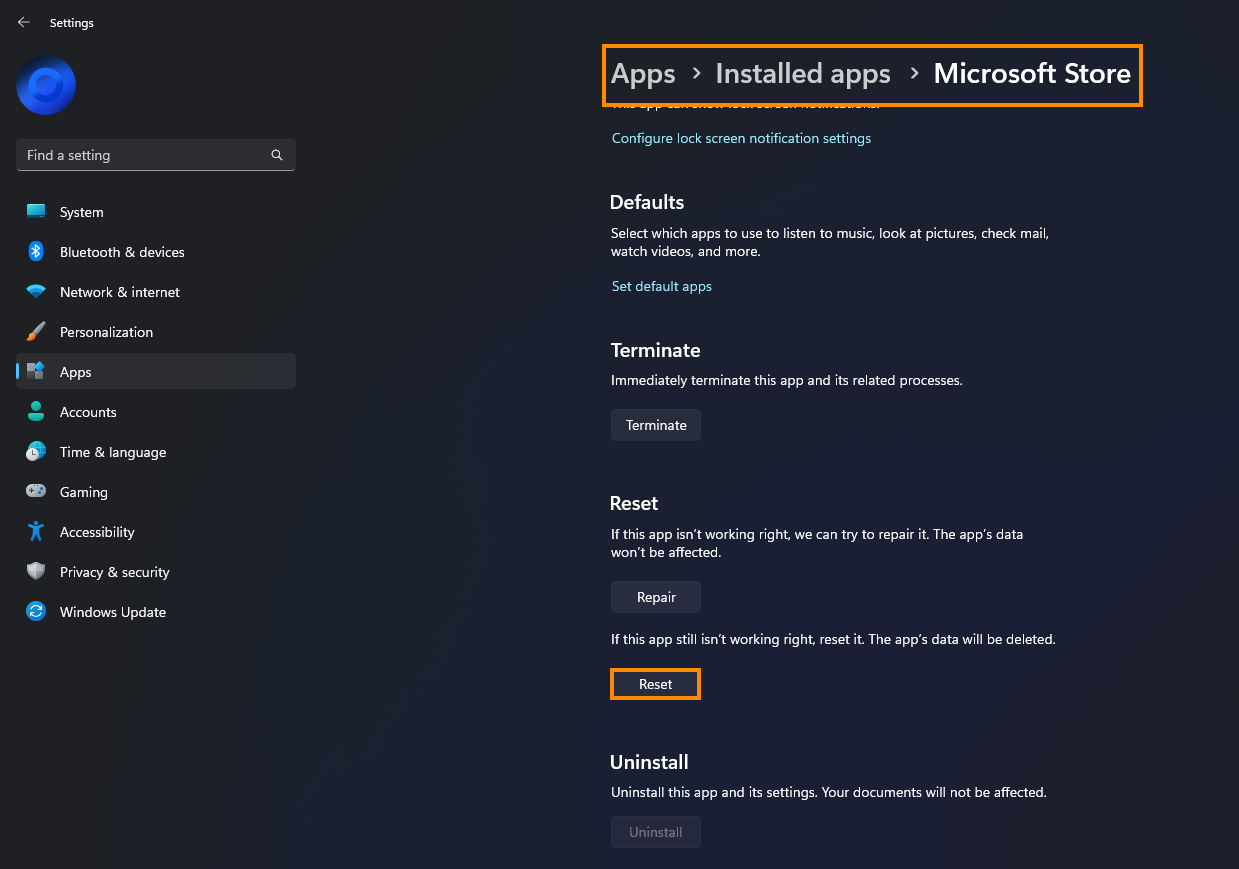
After resetting, restart your computer before moving on to the next step.
Reset the Xbox App
Next, reset the Xbox app itself:
- Open Settings and go to Apps > Installed apps.
- Find Xbox, click the three dots, and select Advanced Options.
- Scroll down and click Reset.
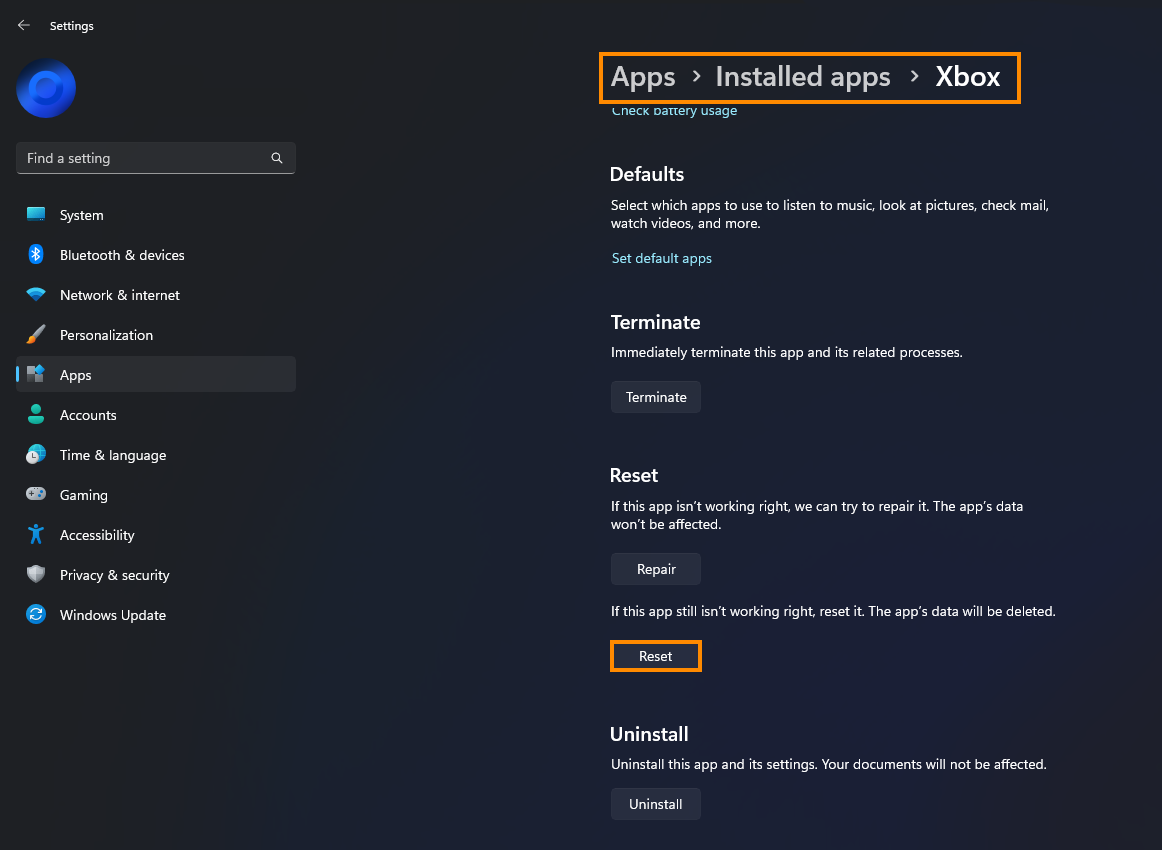
Restart your computer again before proceeding to the final reset.
Reset the Gaming Services App
The Gaming Services app runs in the background and can also contribute to this error. Reset it as follows:
- Open Settings and go to Apps > Installed apps.
- Locate Gaming Services, click the three dots, and select Advanced Options.
- Scroll down and click Reset.

Once done, restart your computer and check if the Xbox app launches correctly.
Uninstall the Most Recent Windows 11 Update
If the error persists, a recent Windows update might be the culprit. Try uninstalling it:
- Open Settings and navigate to Windows Update > Update history.
- Click Uninstall updates, find the most recent update, and remove it.
Install the Latest Windows Update
If all of the solutions shown above don't work this one is pretty much the go to solution and one that has helped me fix Game Pass problems plenty of times. Microsoft never manages to get things right with Windows updates, sometimes they break things and sometimes they fix things but quite often its a combination of breaking some things and fixing some things at the same time. So going to back older working versions of Windows is a good step to take if you have problems just after updates.
- Go to Settings > Windows Update.
- Click Check for updates and install any available updates.

