If you are trying to update Windows 11 manually or even automatically, you may come across Windows 11 update error 0x80240001. This error message isn’t going to cause any major issues on your system but it will stop you from moving to newer versions until it has been resolved. So follow along as this article guides you through several different troubleshooting steps.

Takeaways:
- Learn how to fix Windows Update error 0x80240001
- Why does Windows 11 keep failing to update because of error 0x80240001
Table of Contents
How to Fix Windows Update Error 0x80240001
One of the quickest ways to resolve error 0x80240001 is by using the built-in Windows 11 Update Troubleshooter.
-
Press Windows Key + I to open the Settings app.
-
In the System tab, click Troubleshoot.
-
From the list, select Windows Update and click Run.
-
Follow the on-screen instructions to let the tool identify and fix the issue.
Once the troubleshooting tool has been completed, try updating your system again.
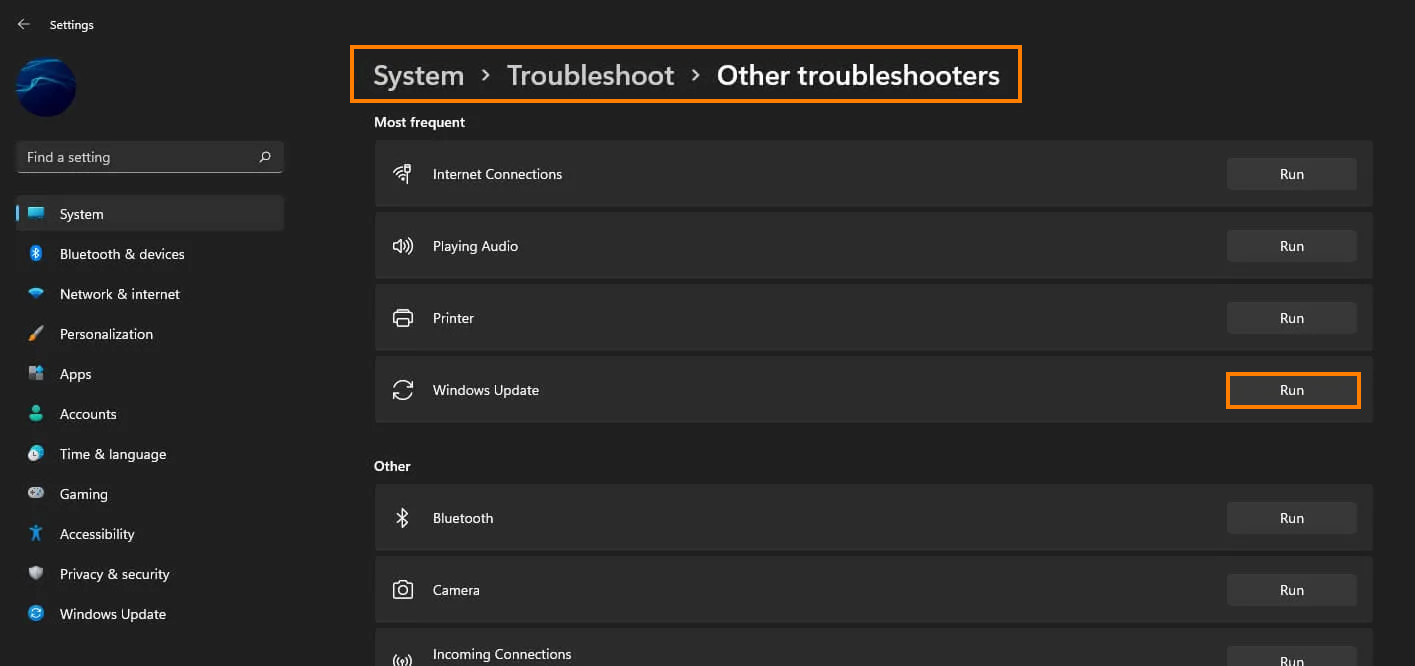
Clear Delivery Optimization Files
If the Update Troubleshooter doesn’t resolve the problem, clearing Delivery Optimization Files may help:
-
Open Settings and go to System > Storage > Temporary Files > Delivery Optimization Files.
-
Check the box for Delivery Optimization Files and click Remove files to delete any leftover data.

Uninstall the Latest Windows Update
Surprisingly, sometimes it's better to roll back an update than move forward. Microsoft releases a lot of updates with issues that break future updates so going back then trying to update can help solve the problem.
Check the article linked below for a detailed guide on how to uninstall a Windows update:
How to Uninstall a Windows 11 Update

Download and Install the Latest Windows Update
After uninstalling the problematic update, download and install the latest available version of Windows 11. This might bring new fixes that can resolve the error.
-
To force a manual update, go to Settings > Windows Update > Check for updates and install any available updates.
Manually Update Windows 11 via the Microsoft Update Catalog
If none of the above methods work, you can manually download and install the problematic update from the Microsoft Update Catalog.
-
Visit the Microsoft Update Catalog
-
Search for the update you're having issues with or a newer one.
-
Download and install it manually.
If you accidentally choose the wrong update, don't worry—Windows won't let you install it.
Why do Windows Updates Fail So often?
Windows updates and Microsoft Store updates are known for frequent issues, especially following prior updates. This might stem from minor file corruption, unanticipated compatibility issues, or lingering data from past updates. Surprisingly, rolling back one update before proceeding with a new one often resolves these problems.
