Sooner or later everyone who's using Windows 10 or 11 will encounter the problem that causes Windows PCs to randomly wake from sleep. For example, if you put your computer to sleep or have it configured to go to sleep after a set period of time it will sometimes randomly wake up for absolutely no reason. There are a couple of things that may be causing this so follow along as we guide you through the fixes.

Takeaways:
- Learn how to fix sleep mode on Windows 10 and 11
- Why does my Windows computer keep waking up from sleep randomly?
Table of Contents
How to Fix Windows PC from Randomly Waking Up from Sleep
The first step in addressing this issue is to adjust your power settings. Though they are probably set right by default.
-
Click on the Start button or press the Windows key on your keyboard to open the start menu.
-
Type "Power" into the search bar, and you will see several options pop up. Look for either "Power Options" or "Edit Power Plan" and click on it.
Note: Sometimes Windows 11 is annoying and won't bring up the Edit Power Settings option. If this happens to you you can find it in Control Panel.
- Power Options takes you to the main settings page where you can customize how your PC uses power.
- Edit Power Plan takes you directly to the settings for your current power plan, which is where we want to be.
Once you are in the correct location, you'll see a list of power plans (like "Balanced" or "High Performance").
- Next to the power plan you're currently using, click on "Change plan settings."
-
On the next screen, click on "Change advanced power settings." This will open a new window with a list of detailed settings you can modify.
Disable Wake Timers
Wake timers are scheduled events that can "wake" your PC from sleep to run tasks such as Windows updates, maintenance, or other background activities. These timers are often the reason your PC wakes up unexpectedly. Quite often they wake your computer for no real reason.
- In the Advanced Power Settings window, scroll through the list and find the section labeled "Sleep." Click the "+" sign next to it to expand the section.
- Under Sleep, locate the "Allow wake timers" setting. This setting controls whether your PC can be woken up by timers set by the system or applications.
You should see three options here:
- Enable – This allows any wake timers, which is the cause of your issue.
- Important wake timers only – This allows only critical tasks like Windows updates to wake your PC.
- Disable – This option prevents any wake timers from waking your PC.
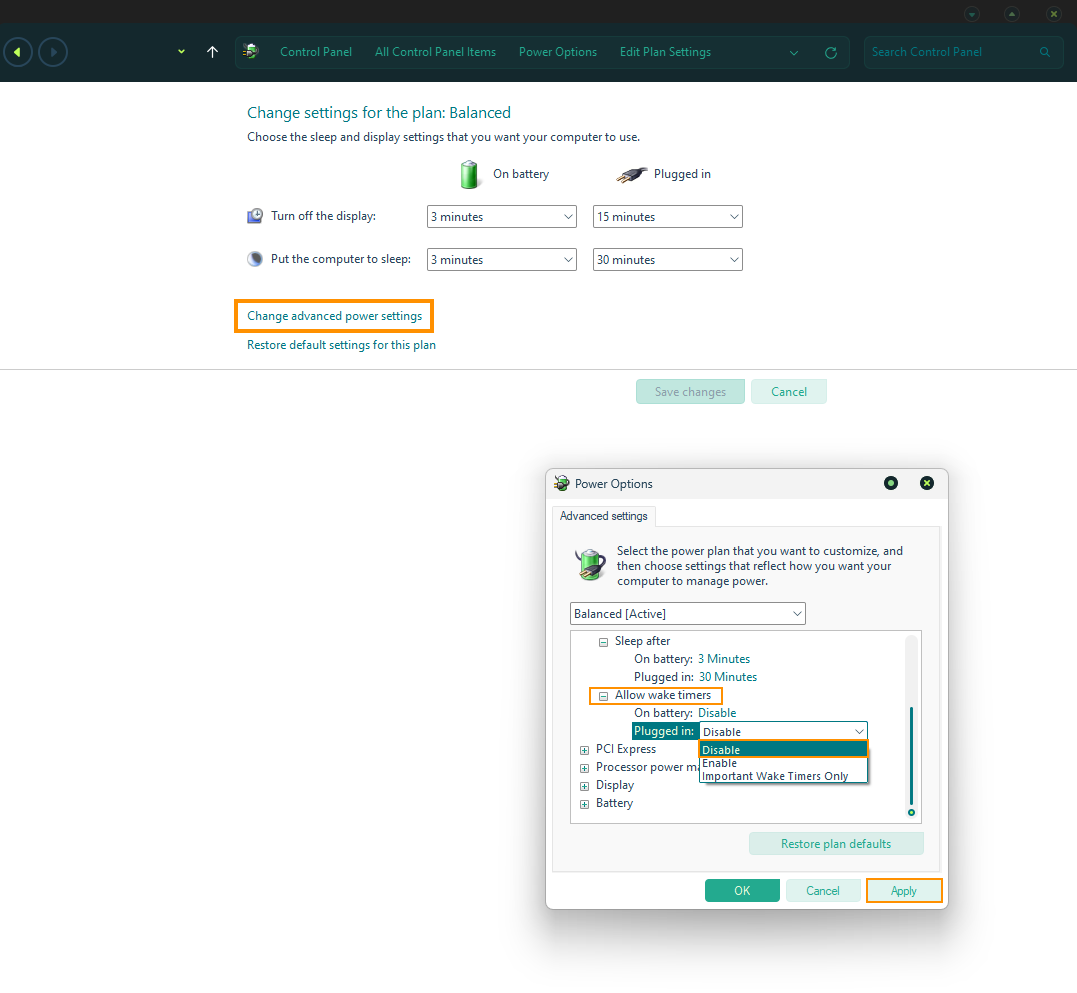
Personally, I just use the Disable option as none of the other options are important enough to require my PC to wake up. Updates are the usual cause of random wakes as well. Once you make the change remember to click Apply to save them.
Make Sure Other Programs Aren’t Waking Your PC
Disabling wake timers should fix the majority of issues with your PC waking up from sleep mode, but other factors, such as third-party programs, might still keep your computer awake. For example, apps like Discord or Steam sometimes prevent sleep by sending notifications or updates.
To ensure these programs don’t keep your PC awake, make sure they are set to "sleep mode" or are fully closed when you're not using them. You can check which programs are allowed to wake your PC by using the following steps:
-
Open the Command Prompt as an administrator. You can do this by typing "cmd" in the Start menu, right-clicking the result, and selecting "Run as administrator."
-
Type the following command and press Enter:
powercfg -devicequery wake_armed
This command will list all the devices and programs that are allowed to wake your PC from sleep.
-
If you find a program or device that shouldn't be waking your PC, you can disable it using the following command:
powercfg -devicedisablewake "DeviceName"
Replace "DeviceName" with the name of the device or program from the list. This step will prevent that specific device or program from waking your PC in the future.
