If you are trying to open the Game Bar on Windows 10 or 11 but keep getting the following error message - You'll need a new app to open this ms-gamingoverlay. This article will show you several different things you can do to solve the problem. Don’t worry you don’t need to download anything extra, you just have to fix the corruption.
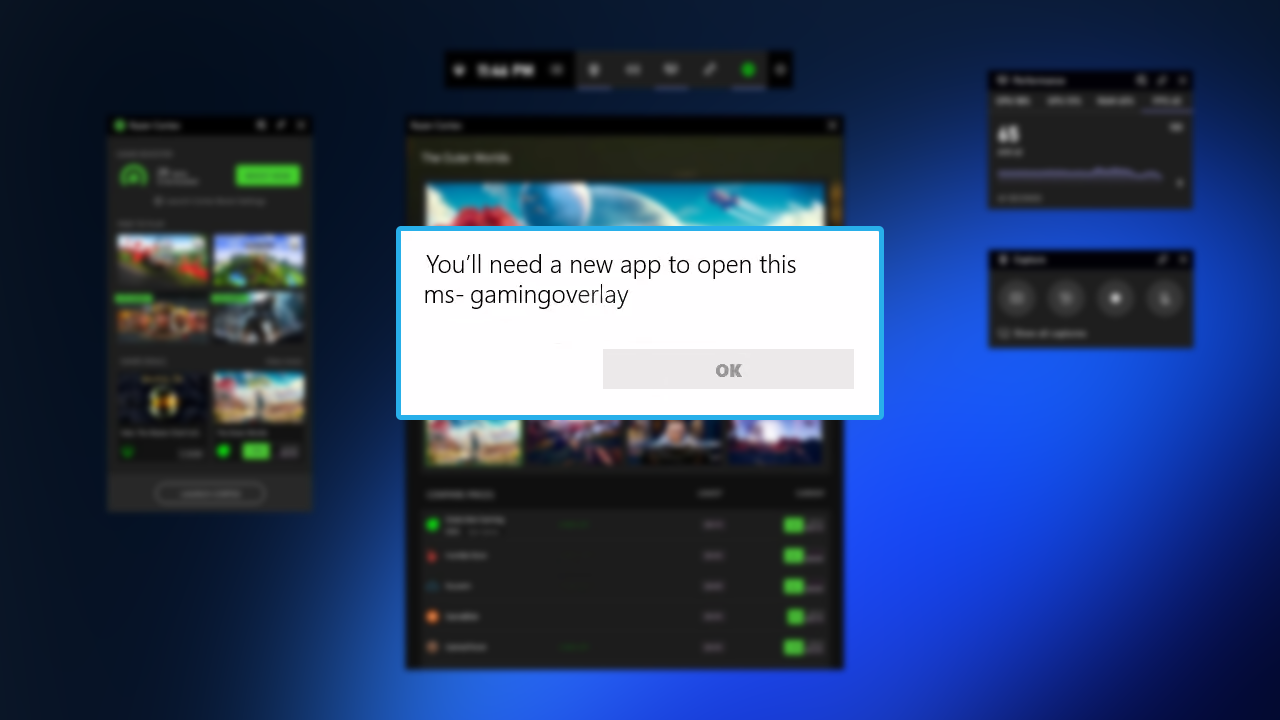
Table of Contents
Related: How to fix Xbox app error 0x87e00005 on Windows 11.
Microsoft stated early on that Windows 11 would be a gaming powerhouse, with a lot of extra resources and money allocated to making it the best operating system for gaming that we’ve seen. Although it has been a rocky start with plenty of Xbox app and Game Pass disasters to date, a good portion of these issues have been solved in recent updates. Games now uninstall correctly and there aren’t anywhere near as many annoying installation errors.
That said, gaming on Windows 10 and 11 isn’t problem-free, as there are still plenty of issues that need to be addressed. Including a new issue that prevents the Game Bar from opening when you press the Xbox button on an Xbox controller. The error message reads as follows - You'll need a new app to open this ms-gamingoverlay. Thankfully you don’t have to install anything new, you just have to fix the corruption that is causing this error message.
How do you fix Windows Game Bar error - You'll need a new app to open this ms-gamingoverlay.
One of the quickest and easiest ways to fix Xbox Game Bar error - You'll need a new app to open this ms-gamingoverlay is to Repair or Rest the app. If you’ve never done this before follow the steps shown below.
- First, open the Settings app on your computer, then go to Apps, and find the Xbox Game Bar in the list.
- Next, click the dots and select Advanced Options, then scroll down the list and click Repair and wait for the process to complete.
Now check to see if the problem has been resolved. If it hasn’t, repeat the process, however this time select Reset and wait for the process to reset.

- If this still hasn’t fixed the problem to the exact same thing for the Microsoft Store app, Gaming Services, and the Xbox app.
Try running the Windows SFC command.
- First type CMD into the Start menu then right-click Command Prompt and choose Run as administrator.
- When you have Command Prompt open type the following command into Command Prompt and press Enter.
sfc /scannow

It may take some time to complete so be patient. If any errors are found they should be repaired automatically. If it doesn’t complete properly Restart your computer in Safe Mode and repeat the process.
Reset the Microsoft Store to fix - You'll need a new app to open this ms-gamingoverlay.
Clearing the Windows Store cache is also a good idea as it will remove any corruptions that may be causing this error message. If you haven’t done this before the steps are below.
- Search the Start menu for CMD, then right-click on Command Prompt and select Run as administrator.
- Now type wsreset.exe and press Enter.

Uninstall the last Windows update.
By now you should be used to Windows updates occasionally destroying features, so another really good solution for this error is to simply uninstall the last update. If you aren’t sure how to do this check out the article below.
How to uninstall a bad Windows 11 update. Rollback a Windows 11 update.
Alternatively, you could always try installing the newest update to fix the problem. Both are valid solutions depending on where you are in the update cycle.
