There are several methods available to fix Windows updates that are stuck at the “Cleaning up” stage. However, you'll probably have to try multiple solutions before you stumble on the one that works best. This is pretty much tradition for Windows PCs so don't get too stressed out and work your way through the solutions below.

Takeaways:
- Learn how to fix Windows Updates getting stuck on Clean up 100% complete. Do not turn off your computer.
- Fix Windows 11 updates keep getting stuck at 100% complete. Do not turn off your computer.
- All of these fixes also work for Windows 10
Table of Contents
How to Fix Windows Computer Stuck on Cleaning Up Screen
As we mentioned above there are quite a few different fixes you can use to solve this problem so work your way through the steps below from the top to the bottom and see if the problem goes away. Everything is listed from easiest to most complicated to save you some time. First start by restarting your computer can resolve the issue. If the problem persists after a restart, proceed with the following steps.
Try Doing Things Via Safe Mode
If you cannot access Windows normally, booting into Safe Mode can help you troubleshoot the issue.
- Restart your computer.
- As Windows begins to boot, press and hold the Power button to interrupt the startup process. Repeat this step two more times.
- Windows will enter Advanced Startup mode automatically.
- Select Troubleshoot > Advanced options > Startup Settings, and click Restart.
- After the reboot, press 4/F4 for Safe Mode or 5/F5 for Safe Mode with Networking.
Perform a Disk Cleanup
Disk Cleanup can free up space and remove temporary files that may be causing the update to get stuck.
- Type Disk Cleanup in the Windows search bar and press Enter.
- Select your main drive (usually C:).
- Click on Clean up system files.
- Choose the drive again, then select the file types you want to delete, such as Temporary Internet Files, Windows Update Cleanup, and Temporary Files.
- Click OK to start the cleanup.
Run the Check Disk Utility
Running a Check Disk scan can help identify and fix storage-related issues.
- Type cmd in the Windows search bar.
- Right-click on Command Prompt and select Run as administrator.
- In the Command Prompt window, type:
chkdsk c: /f
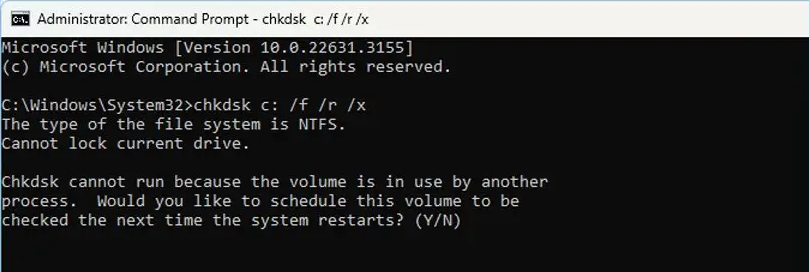
NOTE: Use chkdsk c: /f /r /x if you are using an SSD as your primary partition. Replace c: with another drive letter if applicable.
- If prompted with an error, type Y, close Command Prompt, and restart your computer.
- Wait for the scan to complete.
Reset Windows Update Components
Resetting Windows Update components can clear issues that might be preventing updates from installing.
- Open Command Prompt as an administrator.
- Type the following commands, pressing Enter after each:
net stop bits
net stop wuauserv
net stop appidsvc
net stop cryptsvc
Del “%ALLUSERSPROFILE%\Application Data\Microsoft\Network\Downloader\*.*”
rmdir %systemroot%\SoftwareDistribution /S /Q
rmdir %systemroot%\system32\catroot2 /S /Q
regsvr32.exe /s atl.dll
regsvr32.exe /s urlmon.dll
regsvr32.exe /s mshtml.dll
netsh winsock reset
netsh winsock reset proxy
net start bits
net start wuauserv
net start appidsvc
net start cryptsvc

- Restart your computer.
Perform a Clean Boot
A clean boot helps eliminate software conflicts that may cause the update to get stuck.
- Press Windows + R, type msconfig, and press Enter.
- In the System Configuration window, click on the Services tab.
- Check the Hide all Microsoft services box, then click Disable all.
- Go to the Startup tab and click Open Task Manager.
- Disable all startup items.
- Return to the System Configuration window, click OK, and restart your computer.
If the update problem is resolved after a clean boot, it may be due to third-party software. Re-enable the disabled items one by one to identify the conflicting program.
Run Windows Update Troubleshooter
Windows provides a built-in troubleshooter for fixing update-related issues.
- Open Settings > Update & Security > Troubleshoot.
- Select Additional troubleshooters.
- Choose Windows Update, then click Run the troubleshooter.
- Follow the on-screen instructions and apply any fixes suggested by the troubleshooter.
Use System Restore
If none of the above methods work, consider using System Restore to revert your system to a previous state before the issue occurred.
- Type Create a restore point in the Windows search bar and press Enter.
- In the System Properties window, click System Restore.
- Follow the on-screen instructions to choose a restore point and revert your system.
