If your computer is running Windows 11, you are more than likely already familiar with update errors, failed installations, and cryptic error codes. And while Windows 11 is more refined than Windows 1, issues like update error 0xc1900403 still appear all the time. Fortunately, like most other Windows update errors, this one can be resolved with a few reliable methods.

Takeaways:
- Learn how to fix Windows 11 Update Error 0xc1900403
- How do you fix Update Error 0xc1900403 on Windows 11?
Table of Contents
How to Fix Windows 11 Update Error 0xc1900403
Before diving into advanced fixes, start with the built-in troubleshooter:
-
Press Windows Key + I to open Settings.
-
Navigate to System > Troubleshoot > Other troubleshooters.
-
Find Windows Update and click Run.
-
Follow the prompts to detect and resolve update issues.
Windows 11 has improved the troubleshooting tool slightly, but its effectiveness varies—if it doesn’t work, keep reading.
Temporarily Disable Antivirus and Firewall
Sometimes, third-party antivirus programs or even Windows Defender can interfere with updates. Here’s what to do:
-
Temporarily disable any third-party antivirus or firewall software.
-
Pause Windows Security's Real-time Protection under Windows Security > Virus & threat protection > Manage settings.
-
Retry the Windows Update.
If the update proceeds successfully, let it complete and re-enable all protections afterwards.
Manually Install the Update
If the automatic update fails repeatedly, manually installing the problematic update can bypass the issue:
-
Go to Settings > Windows Update > Update history and identify the KB code for the failed update (e.g., KB5028185).
-
Visit the Microsoft Update Catalogue
-
Search for the KB code, download the correct version for your system, and install it manually.
Clear the SoftwareDistribution Folder
Corrupted update files can prevent successful installations. Clearing the SoftwareDistribution folder can fix this:
-
Open Command Prompt as Administrator.
Run the following commands one by one:
net stop wuauserv
net stop bits
-
Navigate to C:\Windows\SoftwareDistribution and delete all files inside the folder.
Then restart the services:
net start wuauserv
net start bits
-
Retry the update.
If you're not comfortable doing this manually, check out our guide: How to Clear the SoftwareDistribution Folder in Windows 11.
Run System File Checker (SFC) and DISM
If nothing so far has worked, give these two trusty command line tools a go! They should do the trick!
- Type cmd in Windows search.
- Right-click Command Prompt and select Run as administrator.
- When prompted by User Account Control, click Yes.
- Enter the following commands, pressing Enter after each:
sfc /scannow
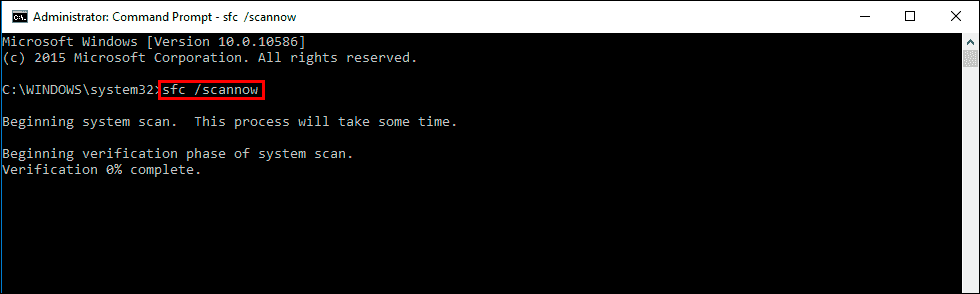
DISM /Online /Cleanup-Image /CheckHealth
DISM /Online /Cleanup-Image /ScanHealth
DISM /Online /Cleanup-Image /RestoreHealth

- Note: If you get an error with the last command, try:
DISM /Online /Cleanup-Image /RestoreHealth /Source:C:\RepairSource\Windows /LimitAccess
- Restart your system and check for the error.
