Windows 10 and 11 both have a mountain of different Blue Screen of Death error messages you will come across while using it but VIDEO_DRIVER_DEBUG_REPORT_REQUEST is one of the more uncommon ones. It's also one of the more easily fixable of the assortment of BSOD errors as well. So follow along as we guide you through the process.

Takeaways:
- Learn how to fix VIDEO_DRIVER_DEBUG_REPORT_REQUEST Blue Screen Error in Windows 11
- Why does Windows 10 & 11 keep crashing from VIDEO_DRIVER_DEBUG_REPORT_REQUEST Blue Screen Error
Table of Contents
How to fix VIDEO_DRIVER_DEBUG_REPORT_REQUEST Blue Screen Error on Windows 11
Rather than using the Control Panel option to uninstall and reinstall your graphics drivers, you need to uninstall and reinstall them using Display Driver Uninstaller. This will remove any corruption or other junk and give you a perfectly clean slate.
-
Download Display Driver Uninstaller from the official website.
-
Download the latest graphics driver available for your computer from your computer or motherboard manufacturer's website.
-
Disable your Internet connection.
-
Run the DDU and choose to follow the suggested recommendations to remove everything.
- Restart your computer once the process is complete.
-
Install the graphics driver you just downloaded then restart your computer one more time. After this restart, you can enable your internet connection again.
This is hands down the best fix for most issues so I'd be pretty surprised if it didn't work.
Roll back the Graphics Driver
Again use Display Driver, as shown above, however, this time try using a slightly older graphics driver. try something a few versions older and see if that solves the problem, The latest version might be causing issues on your device. You'd be surprised how often this happens.
Check for Windows updates
-
In Windows search, type Updates and press Enter.
-
Click Check for updates/Install all and wait till Windows installs update.
-
Make sure you also install all optional updates if such are available.
-
To implement the changes, reboot your system.

Repair Corrupted Files Using SFC and DISM
-
Type cmd in Windows search.
-
Right-click on Command Prompt and select Run as administrator.
-
When the User Account Control window shows up, click Yes.
-
Copy and paste the following command, pressing Enter after:
sfc /scannow
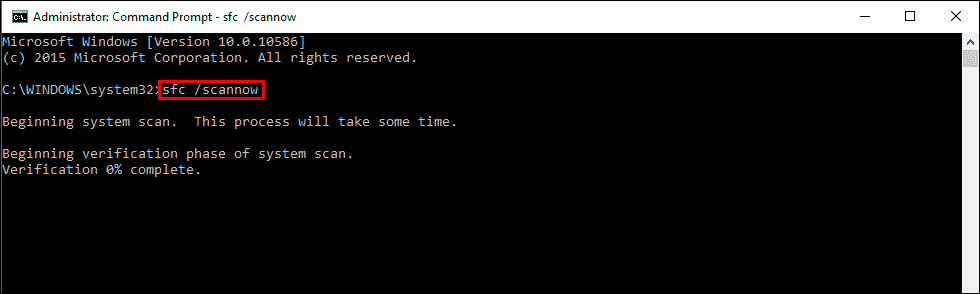
Wait till the scan is finished. If Windows finds system file integrity violations, it will attempt to fix them. After this, use the set of the following commands, pressing Enter each time:
DISM /Online /Cleanup-Image /CheckHealth
DISM /Online /Cleanup-Image /ScanHealth
DISM /Online /Cleanup-Image /RestoreHealth
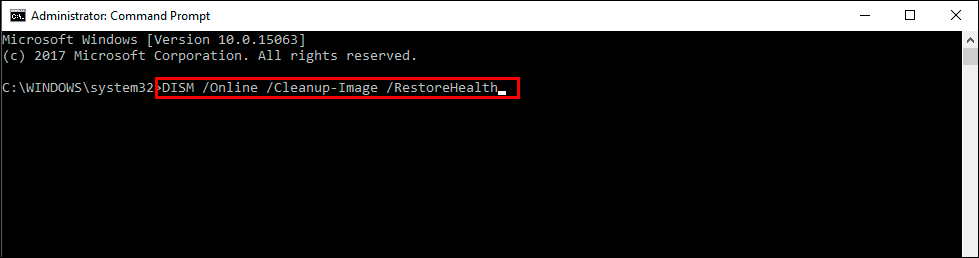
Note: if you get an error executing this last command, add /Source:C:\RepairSource\Windows /LimitAccess to it and try again
-
Close down the Command Prompt and restart your computer.
Check Disk for errors
-
Open Command Prompt as administrator.
-
In the new window, type in the following command and press Enter after: chkdsk c: /f
Note: use chkdsk c: /f /r /x command if you are using SSD as your primary partition
-
If you receive an error, type in Y, close down Command Prompt and restart your system.
-
Restart your computer to allow the disk check to run during boot. This may take some time depending on the size of your disk and the number of errors found.
-
Once the scan is complete and your system restarts, check if the VIDEO_DRIVER_DEBUG_REPORT_REQUEST BSOD error is resolved.
