If you are trying to download or update Valorant on Windows 10 or 11 but are having major issues with it downloading super slow or getting stuck at random download intervals1%, 9, 25%, etc. This article will show you several different things you can try to solve the problem and get Valorant downloading and updating properly again.
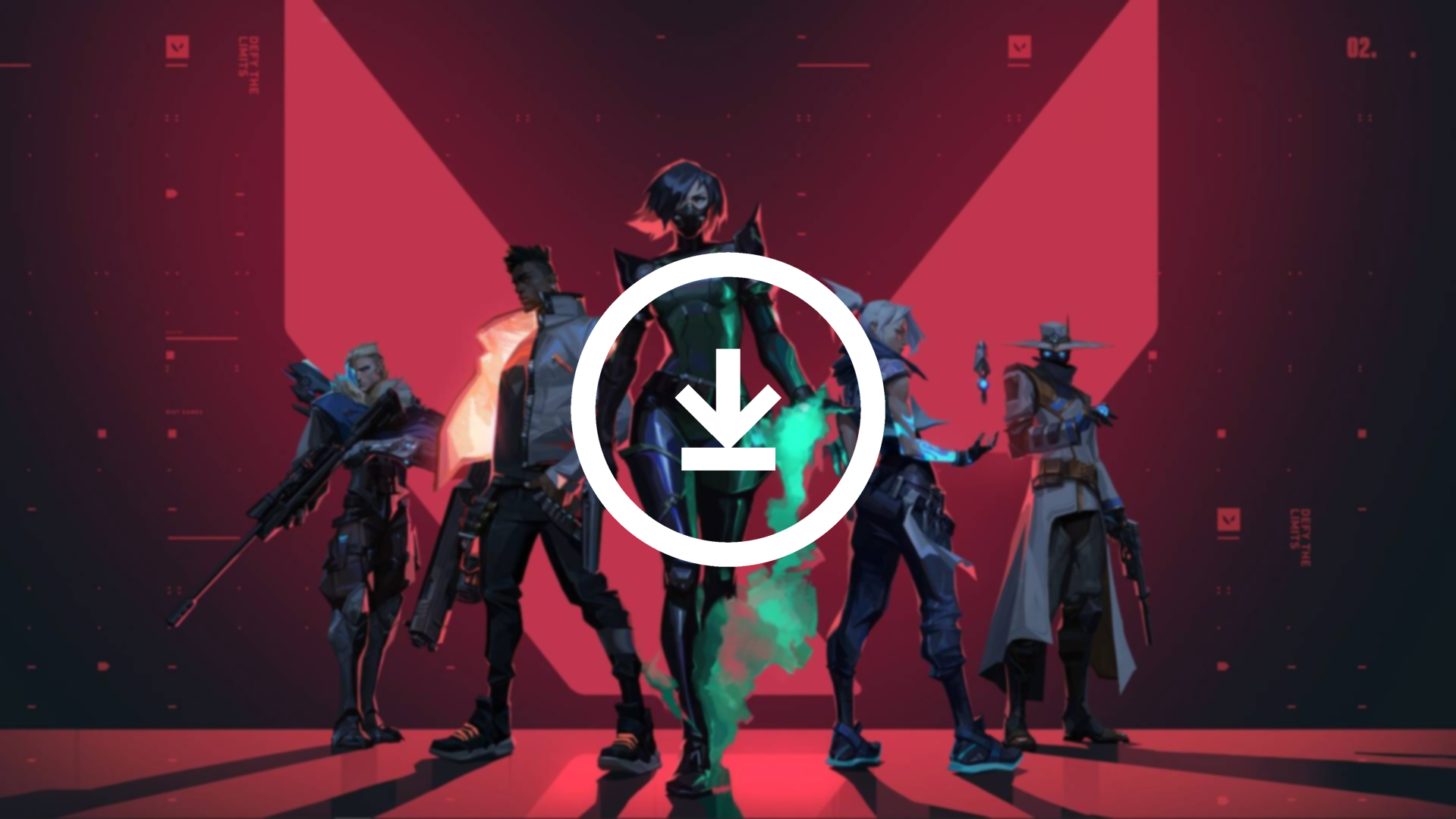
Table of Contents
Related: How to fix Valorant crashing mid-game or at startup.
Valorant is a hugely popular first-person shooter than runs fantastic on older, less powerful hardware. It’s also quite a stable game without a lot of problems, though like most multiplayer games these days, it still has its fair share of cheaters. Although we can’t help you solve or deal with the cheating problem, we can help with one of Valorant’s other main problems, downloads and updates getting stuck at random completion points.
The problem at hand is a rather annoying one as it has a few different variations, for instance, it may prevent Valorant from downloading entirely by slowing your connection down to almost 0kbps. Or it may cause Valorant updates to freeze at random percentages and not restart again. Thankfully there are a few different things you can do to solve this problem though you may have to try several different things before you find one that works.
How do you fix Valorant download or update stuck? Valorant updates not working.
Before you go ahead and jump into some of the more advanced fixes a little further down, make sure you have done the following. First, make sure you have restarted your computer, then make sure you have restarted your modem/router. You should also make sure you aren’t using a VPN, Proxy or downloading anything else that may be using the majority of your bandwidth. Once you have established these aren’t issues, check for any Windows updates, then proceed with the steps shown below.
Reset Network Settings to fix Valorant not downloading or updating.
You can also try resetting your Network settings to solve this problem.
- First, open Settings and click on the Network & Internet tab.
- Click on Advanced network settings.
- Scroll down to the More settings section and click on Network reset.
- Click the Reset now button.

Make sure the Riot Client isn’t blocked by your firewall.
Although it is probably unlikely you should also check to make sure that you haven’t accidentally blocked the Riot Game Client in your firewall. If you are using a third-party firewall you’re going to have to check how to do this on your own. But for Windows users, you can find the process below.
- Search Firewall from the Start menu then, open Firewall and Network Protection.
- Now click Allow an app through firewall.

- In the new window that appears check to see if the Riot Client is listed as well as Valorant. If you don’t see them click Change Settings, then Allow another app and choose the Riot Games installer and Valorant if both are missing.

- Finally, save the change and restart your computer for good measure.
When your system restarts, you should be able to update Valorant normally without any downloading issues. If you are still having problems just uninstall Valorant and the Riot Client and set up the game from scratch.
