Table of Contents
If you are a regular Windows user or just use a Windows based PC from time to time, there is a good chance you have encountered the “USB Device not recognized” error. This super annoying error generally strikes with no warning and can make a simple task painful. If you are having problems with this error regardless of what kind of USB device you are connecting, this guide will show you how to fix the issue.
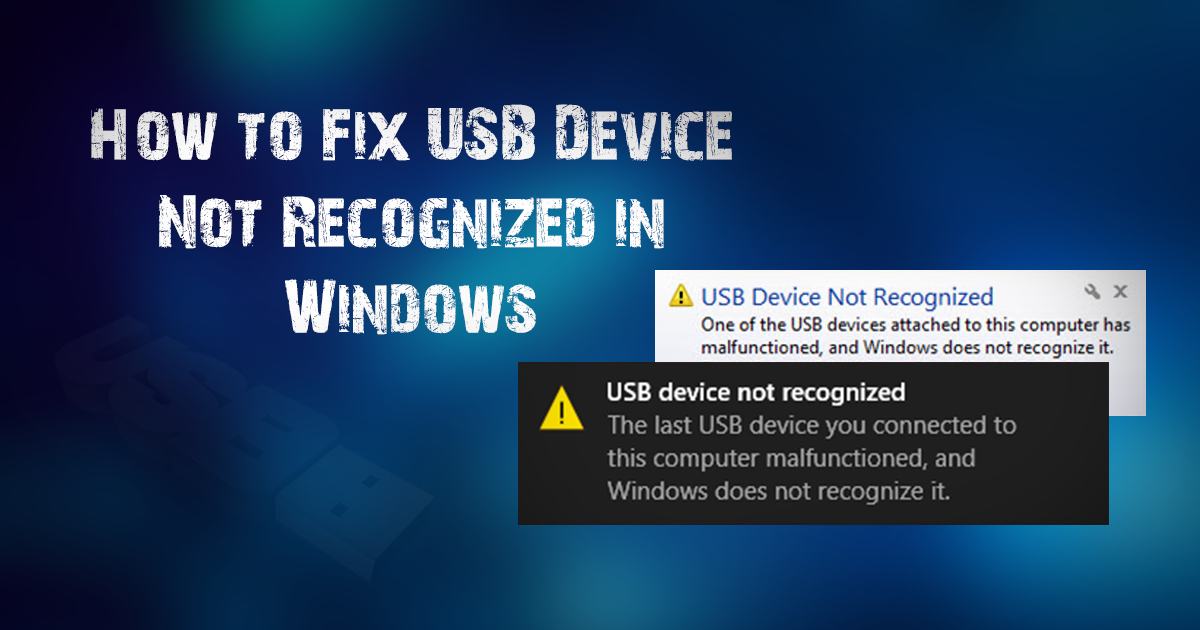
How to Fix Blue Screen of Death (BSOD) Errors.
It doesn’t matter which version of Windows you are using, since there have been USB devices there have been USB Device not recognized errors. The most common devices you may get this error for are USB sticks/pen drives, however, the error isn’t strictly limited to these. USB keyboards, webcams, gaming controls, etc all have a potential to have a recognition error.
Why Do USB Device Not Recognized Errors happen?
There are a few main reasons that you may be experiencing a USB Device Not Recognized Error. Most of these are pretty self-explanatory and it's easy to understand why they can cause an error to occur. The main causes are:
- Outdated drivers for the device being connected.
- Unstable or corrupted USB controllers.
- Out of date versions of Windows and Windows drivers.
- Problematic USB drives. (corrupted or damaged)
- Outdated motherboard drivers.
- Incorrect power management settings.
How to Fix USB Device Not Recognized Errors.
Below are several fixes you can try that should fix any USB Device Not Recognized Errors. So long as the device you are trying to connect is in full working and isn’t corrupted, you shouldn’t have any trouble fixing the connection.
Restart Your Computer.
I hate mentioning this fix, as it’s almost certainly the first thing you have tried but it does have a great track record for fixing annoying small issues. Just make sure that before you restart your computer you remove the USB device that is causing the issue, give it a minute or two then restart. You'll have more success this way.
Is Your Device Inserted Properly?
This is another seemingly common sense solution to suggest but you’d be surprised how often you may think a device has been plugged in when it's really just almost plugged in…. Another scenario that you should consider is that the USB port you are connecting the device to may be faulty. It isn’t all that uncommon for a USB port to fail partially or completely. On the last two systems I have built I have had one USB port fail on each after a period of time, so try using another port on your computer before making and quick decisions.
Update the USB Device’s Drivers.
If you haven’t already done this or aren’t sure if your devices drivers are up to date make sure you double check. Out of date drivers can sometimes cause conflict between your device and computer. To check this, follow the below steps.
- First, check the manufacturer's website for drivers and install the latest one they have available. (Google search the devices name model, plus the word driver and you should find what you are looking for pretty quick.)
- If the device came with a disk, try reinstalling the driver from the disk (not so common for newer devices)
- You can also use Windows to update your device drivers in most situations, simply type drivers into the start menu and select update drivers from the list. Expand the tab for the driver type you want to update, select the driver in question then right-click on it and select Update Driver. Windows will now take care of the rest.

Find an Undetected Driver.
Sometimes when you connect a USB device to your computer it doesn’t automatically register as connected or comes up with an error. If this is the case you can scan the device manually using the Device Manager tool in Windows. Below are the steps you will need to follow.
- Open Control Panel.
- Click on Device Manager.
- Right-click on your computer name at the very top of the list and select Scan for hardware changes. (you can also specifically select the group type and search just that group. Bluetooth for example)
- Windows will now look for any added, undetected hardware.

Windows is pretty good at finding hardware that is connected to your computer. The only time you may have an issue is if the device you are connecting is faulty.
Check the USB Hub Power Management Settings.
This isn't generally considered a highly likely fix to USB unrecognized errors. However, it does have the potential to work if there has been a glitch or bug.
- Open Windows Device Manager.
- Click on Universal Serial Bus Controllers.
- Right-click on USB Root Hub.
- Select Properties.
- Click the Power Management tab option.
- Untick the box beside Allow the computer to turn off this device to save electricity.
- Finally, click Ok.

Uninstall the Unknown USB Drive.
If you have made it all the way down here you are battling a really tough device. So you will need to completely uninstall it.
- Open the Windows Run tool with Windows Key + R.
- Type devmgmt.msc into the run window and press Enter.
- Next, click Universal Serial Bus Controllers.
- Plug in the device which is not recognized.
- If an icon called Unknown USB device (Port reset failed) shows, right-click on it and select Uninstall.
- When the uninstall is finished Restart your computer.
Re-install the USB Devices Driver.
Completely reinstalling the Driver from scratch may help fix the issue and remove any possible corruption.
- First, you will need to remove the driver in order to reinstall a clean copy. Simply type drivers into the start menu and select update drivers from the list. Expand the tab for the driver type you want to update, select the driver in question then right-click on it and select Uninstall Device.
- Restart your Computer.
- When you log back in Windows will reinstall the missing drivers for your device. Everything should now be working correctly.

If you have another solution we haven’t found that works let us know in the comments and we will add it to the list.
