If you are trying to play games from the Ubisoft Connect client on Windows 10 or 11 but keep having problems with the launcher not being detected. This article will show you several different things you can do to solve the problem and get your computer to find and detect the Ubisoft launcher.
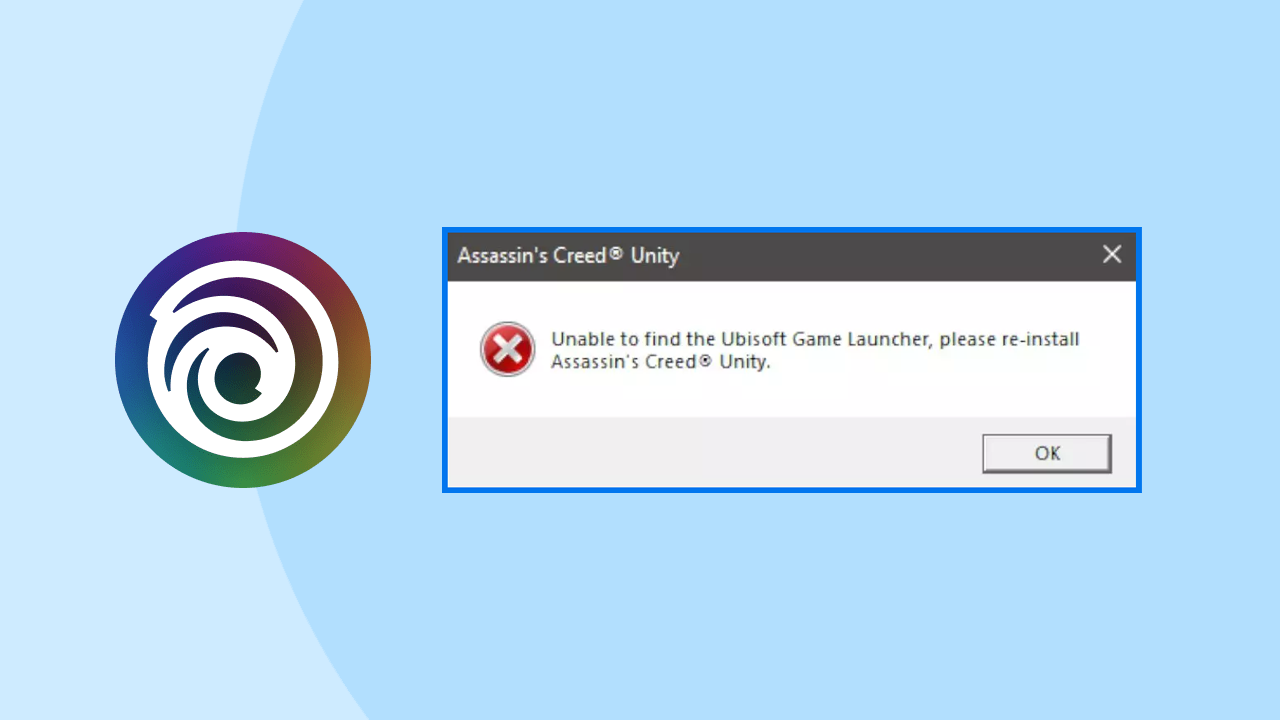
Table of Contents
Ubisoft Connect is one of those annoying gaming clients that people hate having to use in order to play their favourite games. It’s poorly designed, cumbersome, and doesn’t really bring anything to the table that is actually worth using. Sadly though it’s also home to some really great games like the Entire Assassins Creed collection, among others.
As well as all of that it’s also a rather buggy client that fails to launch games or fails to launch itself. Which is obviously a major reason why everyone hates using it so much. A classic problem with Ubisoft Connect is the “Unable to find the Ubisoft Game Launcher” error which can occur when you try to launch the launcher itself or games that need the launcher to open in the background. For example, if you are trying to start a game from Steam which requires Ubisoft connect to launch as well.
Anyway, there are a variety of different things you can do to solve these problems and get your games to launch from Ubisoft Connect properly. So work your way through the following steps until you find the one that solves your problem. You may have to try multiple solutions to get results.
Launch Ubisoft as an Administrator.
While this is an unlikely fix, it's certainly worth trying.
- Right-click on the shortcut of Ubisoft.
- Select Run as administrator from the context menu that appears.
- If prompted by Windows User Account Control (UAC), click Yes to confirm that you want to run the application as an administrator.
- The Ubisoft application should now launch with elevated privileges, which may be necessary for certain tasks or operations.
Verify Game Files to fix Unable to find the Ubisoft Game Launcher error in Windows.
Another problem that may be causing this issue is corrupt game files. Thankfully, just like Steam, Ubisoft Connect has the option to Verify Game Files and fix any issues that may have found their way into your game installation. To use this option follow the steps shown below.
- Open Ubisoft Connect.
- Click on the Games tab to enter your library.
- Locate the game that is failing to launch.
- Right-click on the game and select Properties from the context menu.
- In the Properties menu, select the Local Files tab.
- Click on the Verify Files button to initiate the verification process.
- Wait for the verification process to complete. This may take some time depending on the size of the game and your system specifications.
- Once the verification is complete, launch the game again and see if the issue has been resolved.

Clear Ubisoft Cache.
Clearing the Ubisoft Connect Cache is another quick and easy fix that has the potential to solve this problem.
- Open Ubisoft Connect.
- Click on the three lines from the top-left corner of the screen.
- Select Settings from the dropdown menu.
- Go to the Downloads tab.
- Click on Delete all game installers to remove any downloaded game files that may be causing issues.
Moving on to the next step.
- Open the Task Manager by pressing Ctrl + Shift + Esc.
- In the Processes tab, locate Ubisoft and right-click on it.
- Select End Task from the context menu to terminate the process.
- After closing Ubisoft, open File Explorer and navigate to the following location:
C:\Program Files (x86)\Ubisoft\Ubisoft Game Launcher
- Find the cache folder and rename it to cache_old.
- Restart your system to ensure that all changes take effect.
Uninstall and reinstall Ubisoft Connect.
If nothing so far has worked or you’ve found these steps a little too cumbersome or complicated, you can simply uninstall Ubisoft Connect, then reinstall it again after a system restart.
