If you are trying to launch a game in Ubisoft Connect but keep getting the following error message: Starting game - Unable to start the game. Please check that your game has been installed correctly. If the problem persists, please contact Ubisoft Support. This article will guide you through several different steps that should solve the problem and allow you to launch games from your Ubisoft Connect library again.
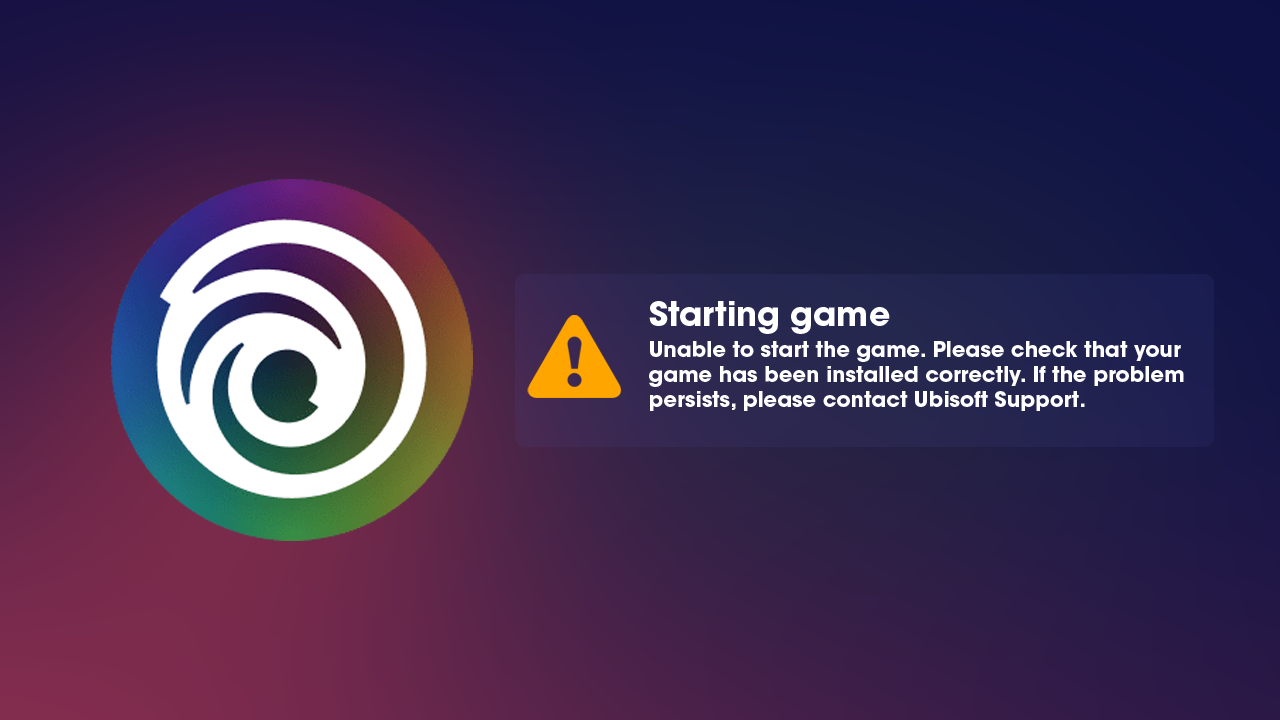
Table of Contents
Related: How to play Game Pass games offline.
Although not a lot of people like the Ubisoft Connect app, it is generally considered one of the most reliable gaming clients available, second only to Steam. It’s stable, easy to use and rarely has any problems with game installations, uninstallations and random error messages. That said, there are still a few random launch errors you may have to contend with, though they usually only happen after you have moved or failed to move a game and its files.
The error in question reads “Starting game - Unable to start the game. Please check that your game has been installed correctly. If the problem persists, please contact Ubisoft Support.” The good news is that there are a couple of different things you can do to try to solve this problem before you have to resort to a complete reinstallation so follow along as we guide you through them.
How do you fix Starting game - Unable to start the game. Please check that your game has been installed correctly. If the problem persists, please contact Ubisoft Support.
The first and quickest method you can use to solve this problem is to try running Ubisoft Connect as an administrator. To do this, simply find the Ubisoft Connect icon in the Start menu, then right-click on it and select Run as administrator. Now simply try to launch the game you are having problems with.
If the problem has been solved open the properties window for the shortcut, change to the compatibility tab and make sure the Run this program as an administrator box is checked. This will save you from having to manually select the option every time you open Ubisoft Connect.

Uninstall your graphics drivers using Display Driver Uninstaller (DDU)
Although “Starting game - Unable to start the game. Please check that your game has been installed correctly. If the problem persists, please contact Ubisoft Support.” isn’t directly a graphics issue, it’s still worth double-checking the problem anyway. The best option is to use DDU Display Driver Uninstaller to remove everything from your computer in a single process.
- First, make sure you have downloaded the latest graphics drivers from your computer or graphics card manufacturer's website (usually the support page). You can find the NVIDIA catalogue here. And the AMD catalogue is here.
- Once you have done this, disable your Internet connection and run DDU. Make sure that you enable the tick box next to Remove GeForce Experience when it appears. If you are using AMD graphics remove the Radeon software.
- After a system restart, install the driver software and enable your internet connection again. This will ensure that Windows doesn’t try to install a generic driver in the background instead of the official one.

After your drivers have been installed successfully, check to see if you can launch your game without the error appearing. If not there are still three more things to try.
Verify the game files in Ubisoft Connect.
If you are dealing with corrupted game files because of a bad move or installation, you can try verifying the game files to fix the error. This works exceptionally well in the Stream client, so should work just as well in Ubisoft Connect.
- First, launch Ubisoft Connect and change to the Games tab.
- Here choose the game you are having issues with then select the More options arrow (bottom left icon)
- Now click Verify files.
- Finally, follow the steps shown and wait for the process to complete. If the game is huge it will take quite a while to complete.

Clear the Ubisoft Connect cache
Alternatively, you can clear the Ubisoft Connect cache. This will clear any damaged or corrupted files from the client.
- First, open File Explorer using Win+E and then navigate to the installation directory of Ubisoft Connect. By default it is:
C:\Program Files (x86)\Ubisoft\Ubisoft Game Launcher
- Now enter the cache folder, select everything then delete it all.
- Once everything has been deleted, restart your computer and check to see if the problem has been resolved.

Uninstall and reinstall Ubisoft Connect and all your games…
Unfortunately, if nothing so far has worked, you’re going to have to uninstall and reinstall the Ubisoft Connect client and all your games. This will solve the problem with 100% certainty, however, it will require you to re-download all of your games.
