This feature prevents issues such as failed updates due to insufficient disk space and helps maintain system performance during critical tasks. However, errors can arise related to reserved storage, one of which is the “This operation is not supported when reserved storage is in use” error. While it's an annoying problem it can be fixed fairly easily using the following steps. The steps should also work on Windows 10.

Takeaways:
- Learn how to fix - This operation is not supported when reserved storage is in use on Windows 11.
- What is causing "This operation is not supported when reserved storage is in use" error in Windows 11.?
Table of Contents
How to Fix "This operation is not supported when reserved storage is in use" error in Windows 11
The error often occurs because Windows is using reserved storage for updates or other system tasks. Simply waiting for these processes to finish may resolve the issue.
- Press Ctrl + Shift + Esc to open Task Manager and check for ongoing updates or maintenance tasks.
- Wait for the processes to complete.
- Once the system is idle, try running the operation again.
Run Disk Cleanup
Disk Cleanup can help clear unnecessary files, which might reduce the load on reserved storage and resolve the error.
- Type Disk Cleanup in the Windows search bar and press Enter.
- Select your main drive (usually C:) and press OK.
- Click Clean up system files, select your disk again, and press OK.
- Check the boxes for large data categories like Temporary Internet Files, Windows Update, and Recycle Bin.
- Click OK to complete the cleanup process.
Run the SFC and DISM Tools
Running the System File Checker (SFC) and Deployment Imaging Service and Management Tool (DISM) can help fix installation issues by repairing corrupted system files. Follow these steps:
-
Type CMD into the Start menu, then right-click on Command Prompt and select "Run as administrator."
-
In the Command Prompt window, enter the following command and press Enter
sfc /scannow
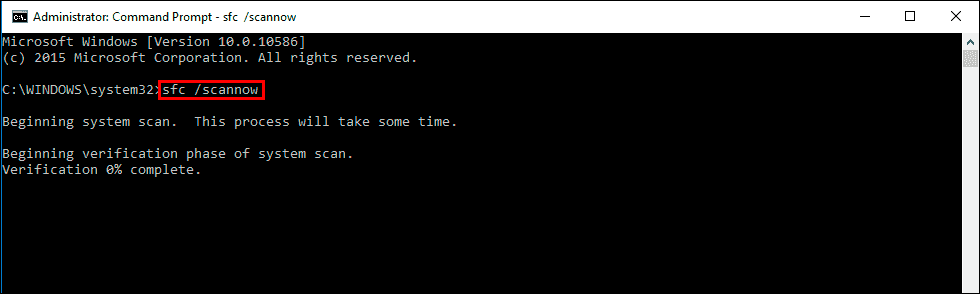
If any problems or errors pop up just restart your computer into Safe Mode and repeat the process.
-
If the SFC tool returns an error, open Command Prompt as Administrator again, and enter the following commands one by one:
DISM /Online /Cleanup-Image /CheckHealth DISM /Online /Cleanup-Image /ScanHealth DISM /Online /Cleanup-Image /RestoreHealth
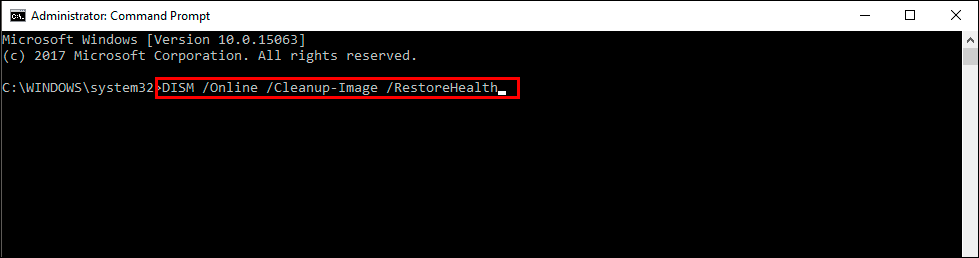
Install All Windows Updates
Pending Windows updates may reserve storage, causing this error. Completing all updates can release reserved storage.
- Type Updates in the Windows search bar and hit Enter.
- If updates are available, click Install updates.
- If no updates are available, click Check for updates.
- Install any optional updates as well.
- Restart your device once updates are complete.
Pause Windows Updates
While not an ideal solution, pausing Windows updates temporarily may prevent this error from appearing.
- Open Settings.
- Go to Windows Update.
- Use the drop-down menu to select Pause updates for 1 week or another time frame.
- Restart your computer.
Enable Storage Sense
Storage Sense can automatically manage disk space by deleting unnecessary files, which could reduce conflicts with reserved storage.
- Right-click the Start button and select Settings.
- Go to the System section.
- Click on Storage, then select Configure Storage Sense or find the Storage Management > Storage Sense section.
- Turn on Storage Sense and configure automatic file deletion settings.
Disable Reserved Storage via Registry Editor (Optional)
Stuff it! Just disable reserved storage. However, be cautious, as it may affect future updates.
- Type regedit in the Windows search bar and press Enter. Now go to
HKEY_LOCAL_MACHINE\SOFTWARE\Microsoft\Windows\CurrentVersion\ReserveManager
- Double-click ShippedWithReserves and change its value to 0, then click OK.
- Restart your computer.
