If you're seeing the message "Your camera is reporting that it is blocked or turned off by a switch or button on your device" on your Windows 11 PC. There are quite a few different things you need to check in order to solve it. For most people, it's probably just a single toggle or switch so don't get too stressed out. Start from the top of this guide and work your way down the list. But before you start anything restart your computer!
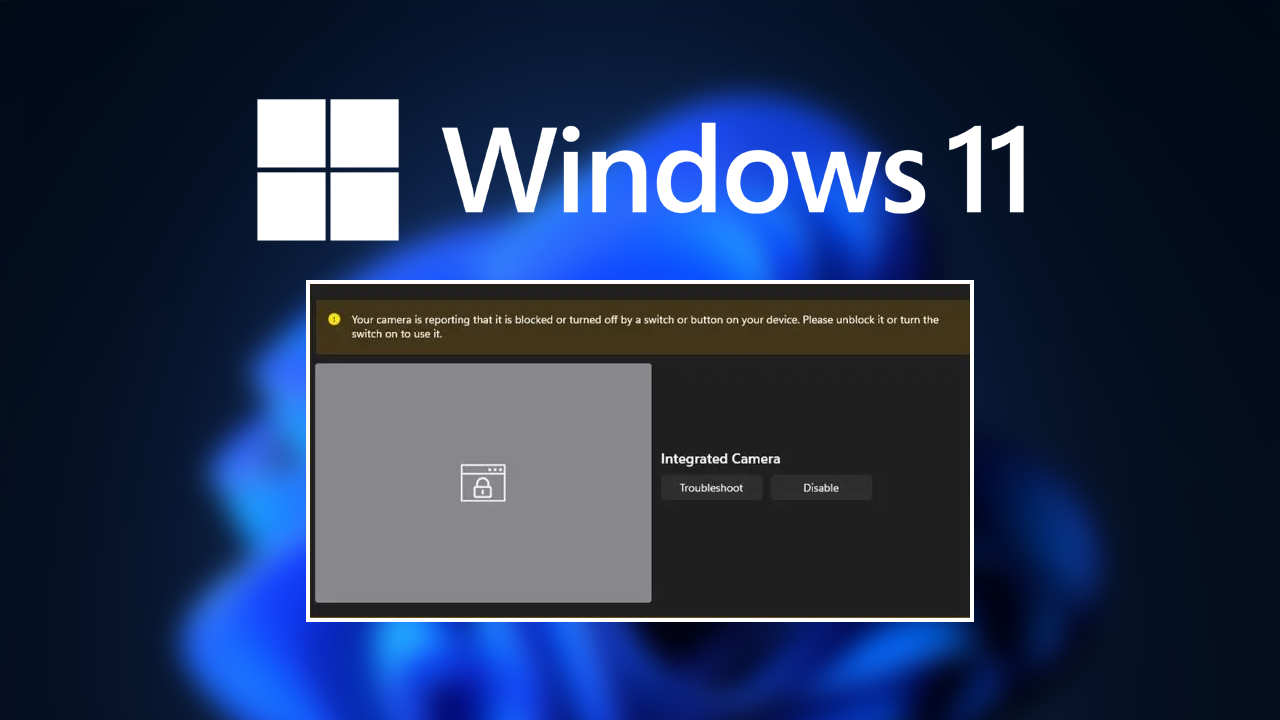
Takeaways:
- What's causing "Your Camera is Reporting that it is Blocked or Turned Off" on Windows 11?
- Learn how to Windows 11 error: "Your Camera is Reporting that it is Blocked or Turned Off"
Table of Contents
How to Fix the "Your Camera is Reporting that it is Blocked or Turned Off" Error on Windows 11
So! This is probably the main cause of this problem! Your camera is disabled via a switch. Some devices have a physical switch on them while others will have a keyboard button or button combo so check your laptop keyboard and see if you can see the icon. Toggle it and see what happens.
This is only half the problem before you can use the camera, once you have the camera physically enabled you may need to also enable the camera in Windows Settings so keep on going with this guide. Unless of course everything has started working already. Then you can wrap things up early.
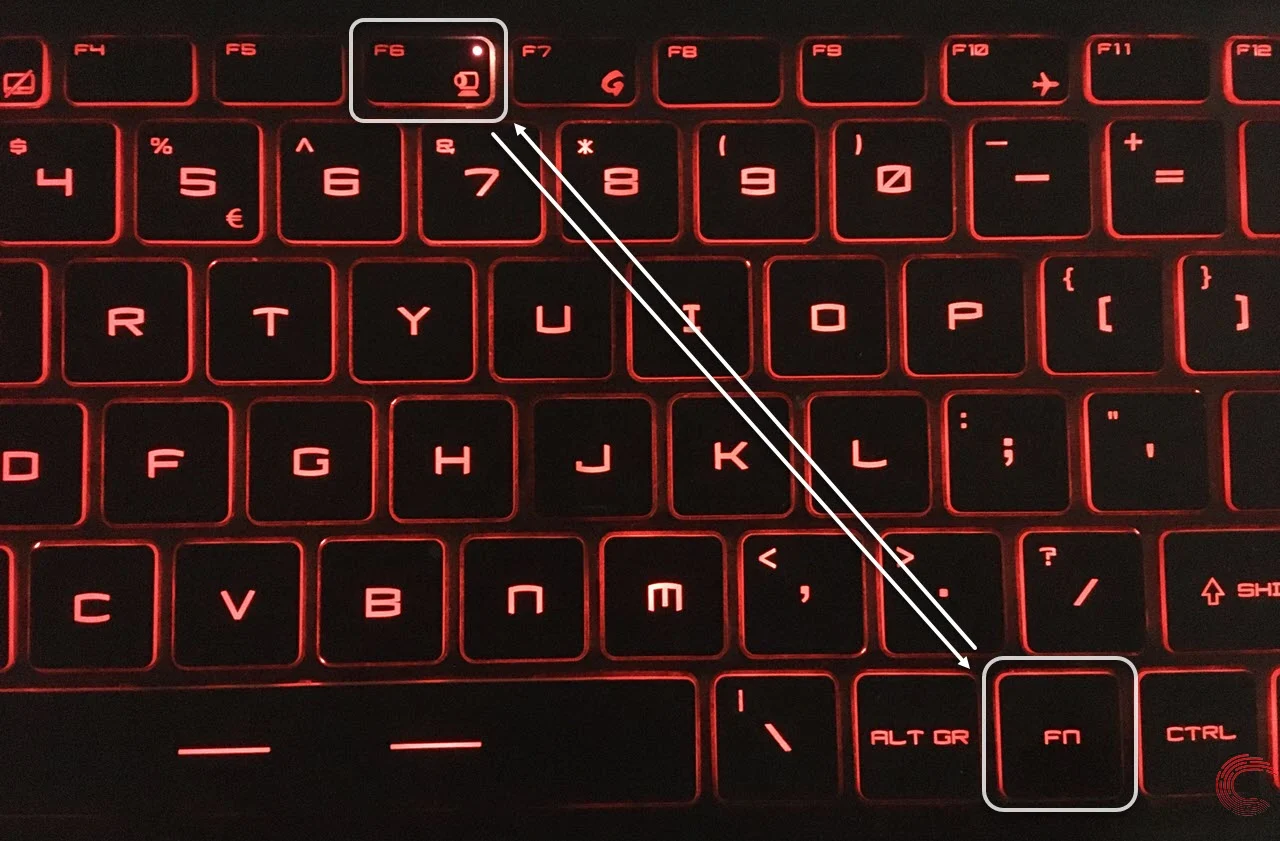
Check Windows Privacy Settings
- Windows 11 may block camera access due to privacy settings.
- Right-click on Start and select Settings.
- Navigate to Privacy & Security > Camera.
- Ensure the option Let apps access your camera is turned on.
Scroll down and check that the specific apps you want to use have permission to access the camera.
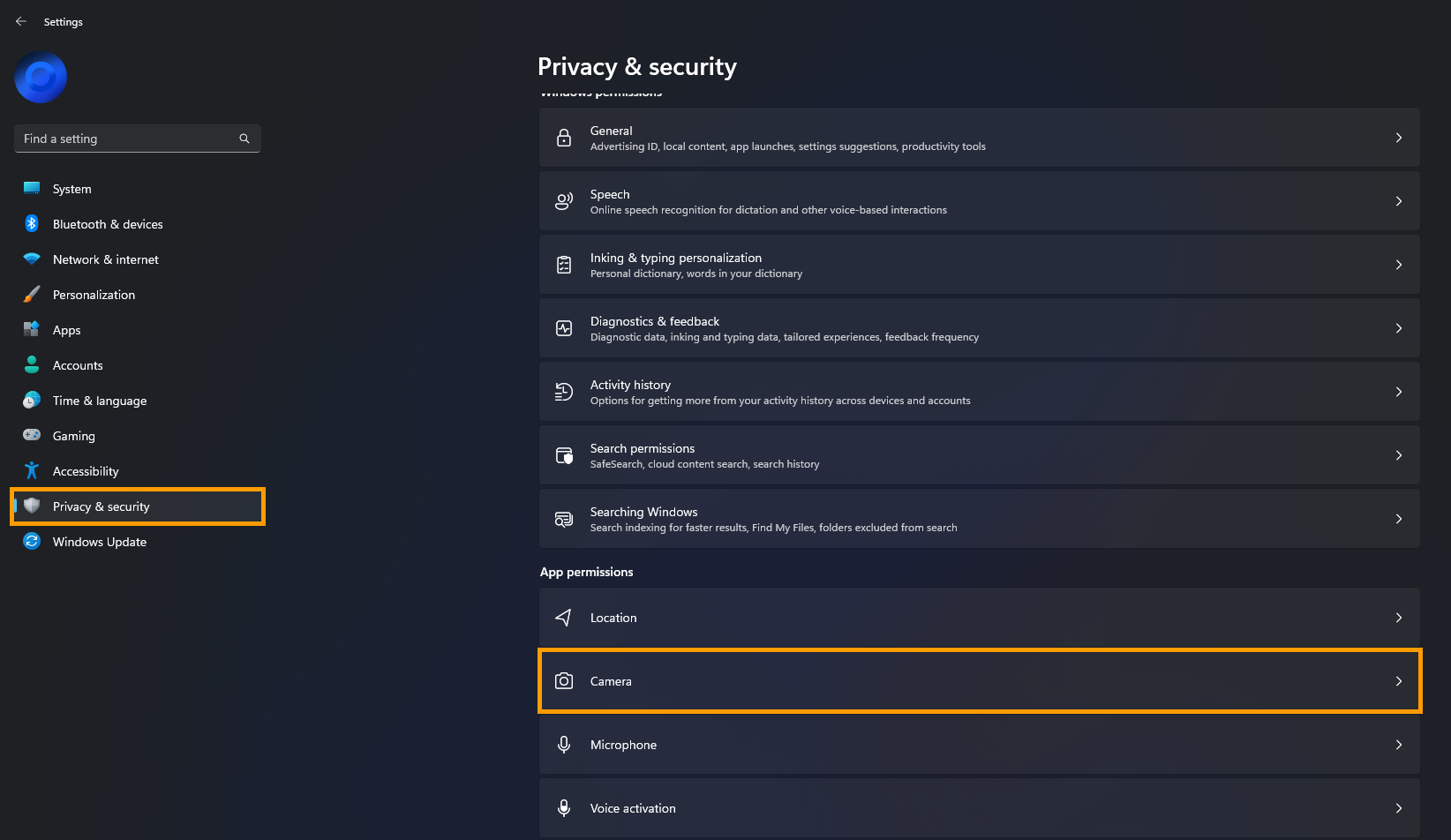
Update Windows and Camera Drivers
- Keeping your system and drivers up to date can resolve compatibility issues.
- Type Updates in the Windows search bar and press Enter.
- Click on Check for updates. Install any available updates, including optional ones.
- Restart your computer after the updates are installed.
Restart Your Computer
- Restarting your computer can fix temporary software glitches.
- Close all applications.
- Click the Start menu and select Restart.
- Wait for your PC to reboot and then check the camera again.
Repair or Reset the Camera App
- If the camera app is malfunctioning, repairing or resetting it may help.
- Right-click on Start and select Apps & Features or Installed apps.
- Find the Camera app in the list, click on it, and select Advanced options.
- Click the Terminate button to stop the app from running.
- Try clicking Repair to fix any issues. If the problem persists, click Reset.
What's causing "Your Camera is Reporting that it is Blocked or Turned Off" on Windows 11?
The "Your camera is reporting that it is blocked or turned off" almost always means that your camera cannot be accessed due to privacy restrictions or physical restrictions (a switch). Windows 11 has a lot of privacy settings that can prevent apps from accessing the camera, microphone and other hardware, which can lead to this error. This problem can occur on both built-in cameras in laptops and external cameras connected via USB.
