If Steam no longer starts automatically despite being set to do so, and the Event Viewer shows the error message - The Steam Client Service service failed to start due to the following error: The service did not respond to the start or control request in a timely fashion”. You'll need to run through a few troubleshooting steps in order to solve the problem. Thankfully this issue is a fairly easy one to solve.

Takeaways:
- Learn how to Steam Client Service service failed to start: The service did not respond to the start or control request in a timely fashion.
- Steam doesn't autostart on Windows 10 or 11.
Table of Contents
How to Fix The Steam Service Error on Windows - Steam Client Service Failed to Start
As Steam is a role model piece of software that doesn't generally have any issues the first thing to check is Windows Updates. More often than not Windows is the cause of the problem. So first check to see if there are any updates available.
Outdated system components can interfere with Steam’s services. To update Windows:
-
Type Updates in Windows search and press Enter.
-
Click Check for updates and install any available updates.
-
Restart your PC.
If updates aren't available you might want to do the opposite and uninstall the last update that was installed.
Uninstall the last Windows 11 Update.
This option may not be available for everyone but If you still have the option to uninstall the latest Windows 11 update that was installed on your computer do that. If you aren’t sure how to check out the article linked below. Sadly you may not be able to use this step but you should check just in case as it is a good option.
How to uninstall a bad Windows 11 update. Rollback a Windows 11 update.
Clear Steam Cache Files
Corrupted cache files may prevent Steam from starting. To clear them:
-
Open Steam and go to Steam > Settings.
-
Under Downloads, click Clear Download Cache.
-
Under In Game, click Delete web browser data.
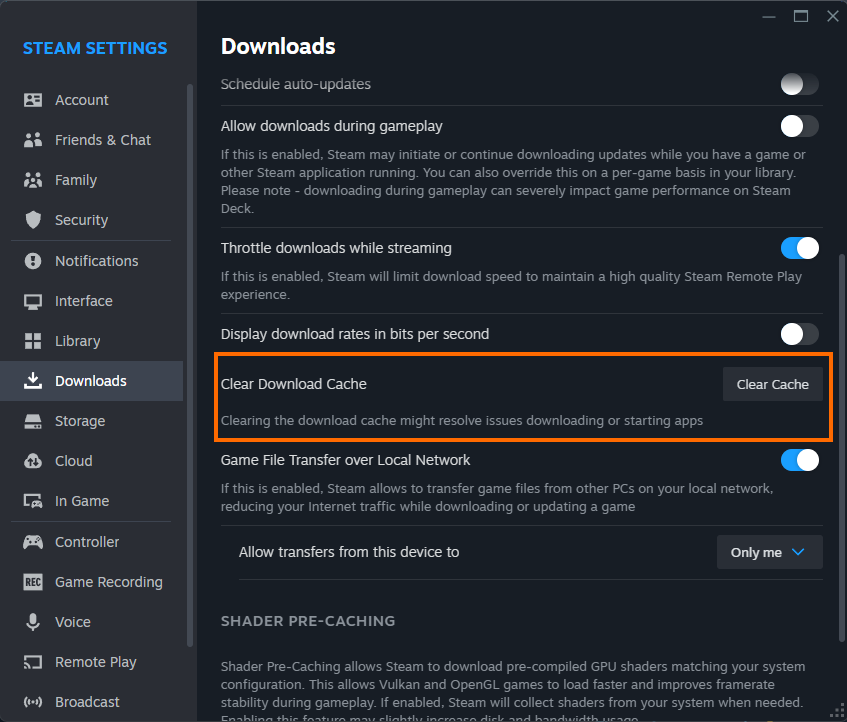
Disable Third-Party Antivirus or Firewall
Antivirus software can block Steam from starting properly.
-
Temporarily disable your antivirus software.
-
Restart your PC and check if Steam works.
-
If it does, add Steam to your antivirus exception list.
-
Also, ensure Steam is allowed through Windows Defender Firewall by navigating to Control Panel > System and Security > Windows Defender Firewall > Allow an app or feature through Windows Defender Firewall and enabling Private and Public access for:
-
Steam
-
Steam Web Helper
-
Check Steam Client Service Settings
Ensure the Steam Client Service is configured correctly:
-
Type Services in Windows search and press Enter.
-
Locate Steam Client Service, right-click it, and select Properties.
-
Set Startup type to Automatic.
-
If the service is stopped, click Start, then OK.
Run the Corruption Fixing Tools - SFC and DISM
These two tools are built into Windows and are designed to find and fix minor system corruptions that cause errors like this. Just keep in mind that if you are using a custom Windows theme these tools will reset it so be prepared to reinstall and update your theme.
-
Type cmd in Windows search, right-click on Command Prompt and select Run as administrator.
-
When UAC shows up, click Yes.
-
Copy and paste the following command, pressing Enter after:
sfc /scannow

-
Wait till the scan is finished. If Windows finds system file integrity violations, it will attempt to fix them. After this, use the set of the following commands, pressing Enter each time:
DISM /Online /Cleanup-Image /CheckHealth
DISM /Online /Cleanup-Image /ScanHealth
DISM /Online /Cleanup-Image /RestoreHealth
Reinstall your GPU Drivers using Display Driver Uninstaller (DDU)
Rather than waste your time making sure that drivers are updated, Just go ahead and clean and install them.
-
Download Display Driver Uninstaller from the official website.
-
Run the program and choose to remove GeForce Experience (GFE) if prompted.
-
Restart your computer once the process is complete.
-
Reinstall your graphics drivers after ensuring your internet connection is stable to avoid Windows automatically installing generic drivers.
-
Re-download GeForce Experience and update your drivers as needed. If the issue persists, repeat these steps.
This is hands down the best fix for most issues so I'd be pretty surprised if it didn't work.

