Blue screen error messages on Windows 11 are just as common as they are on Windows 10 and all the operating systems that came before it and this guide will be showing you how to fix Ntoskrnl.exe BSOD error. This isn't the most common BSOD error message but it can be a tricky one to resolve so follow along closely and work your way through the list from top to bottom.

Takeaways:
- What keeps causing Ntoskrnl.exe BSOD error on Windows 11?
- How do you fix Ntoskrnl.exe BSOD error on Windows 11?
Table of Contents
How to Fix the Ntoskrnl.exe BSOD Error on Windows 11
ntoskrnl.exe BSOD can be caused by hardware issues, problematic drivers, or corrupted system files. Which really narrows things down for you! I know exactly how you feel! Annoyingly most Windows BSOD errors are vague like this.
Run the Windows Memory Diagnostic Tool
Faulty or corrupted RAM can cause ntoskrnl.exe errors. Use the Windows Memory Diagnostic Tool to check for memory-related issues.
- Type Windows Memory Diagnostic into the search bar and select the app.
- Choose Restart now and check for problems. Your PC will restart and run the test.
- After the test completes, your computer will reboot, and you can view the results after logging back in.
Run SFC and DISM
Corrupted system files are another common cause. Use the SFC and DISM tools to repair these files:
- Open the Command Prompt as an administrator by typing cmd in the search bar, then right-clicking and selecting Run as administrator.
- In the Command Prompt, run the following command:
sfc /scannow
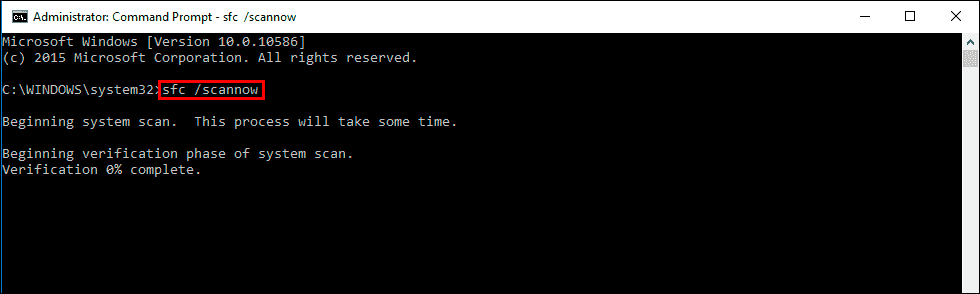
- Wait for the scan to finish.
After the SFC scan, execute the following DISM commands one by one:
DISM /Online /Cleanup-Image /CheckHealth
DISM /Online /Cleanup-Image /ScanHealth
DISM /Online /Cleanup-Image /RestoreHealth
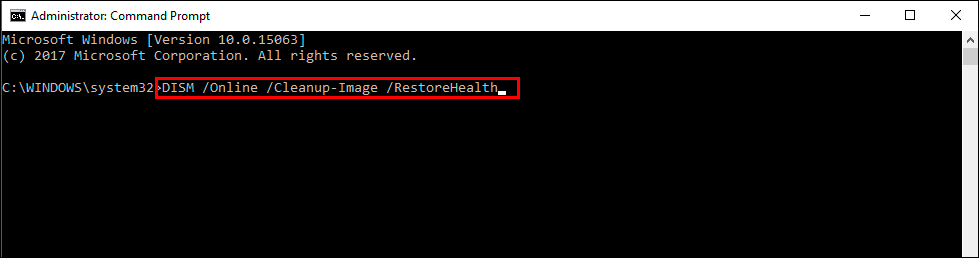
- (If you get an error during this process, try adding /Source:C:\RepairSource\Windows /LimitAccess to the last command.)
- Restart your computer after the scans.
Check Hard Drive Health Using CHKDSK
A failing hard drive or bad sectors could be behind the error. Run CHKDSK to scan your drive for errors:
- Open Command Prompt as administrator.
- Type the following command and press Enter:
chkdsk c: /f
- If you're using an SSD, add /r /x to the command as follows:
chkdsk c: /f /r /x
- If prompted, type Y to schedule the scan, then restart your computer. The disk check will run during the reboot.
Update or Reinstall Device Drivers
Most PC gamers are familiar with this process and for good reason! It fixes pretty much every graphics problem that isn't a hardware one. As a result, it's always at the top of the list!
- Download Display Driver Uninstaller
- Download the latest graphics drivers for your hardware, then disable your Internet connection.
- Open it then select the option to remove GeForce Experience (GFE) if prompted. (Remove the AMD software if you are using AMD)
- After the process is complete, restart your computer.
- Reinstall your graphics drivers, then re-establish your Internet connection. This will prevent Windows from automatically installing generic drivers.
- After doing this you should have solved the BSOD problem.
Roll Back Recent Windows Updates
Sometimes, a recent Windows update can introduce issues like this. So try going back to a previous version to fix the problem. While it sounds like a waste of time this has actually solved a lot of Windows problems I've had.
- Type Control Panel in the search bar and press Enter.
- Go to Programs > Uninstall a program.
- On the left side, select View installed updates.
- Locate and uninstall the most recent update, following the on-screen instructions.
- Pause Windows updates temporarily to prevent automatic reinstallation.
Disable Overclocking
If you're running any kind of overclock, disable it and see if the error message goes away. Overclocks are just one of those things that introduce instability to systems, especially if you are really pushing them to their limits.
Perform a System Restore or Reset Windows.
If the issue started recently, reverting to a previous system restore point can undo recent changes:
- Type Create a restore point in the search bar and press Enter.
- In the System Properties window, click System Restore and then Next.
- Check the box for Show more restore points (if available), and choose a point before the error starts.
- Follow the prompts to complete the restoration, and your PC will restart.
If this doesn't work it might be time to reset Windows. Just make sure that you back up all of your data first.
